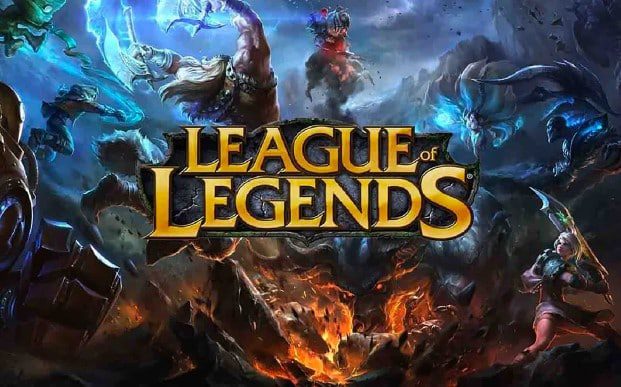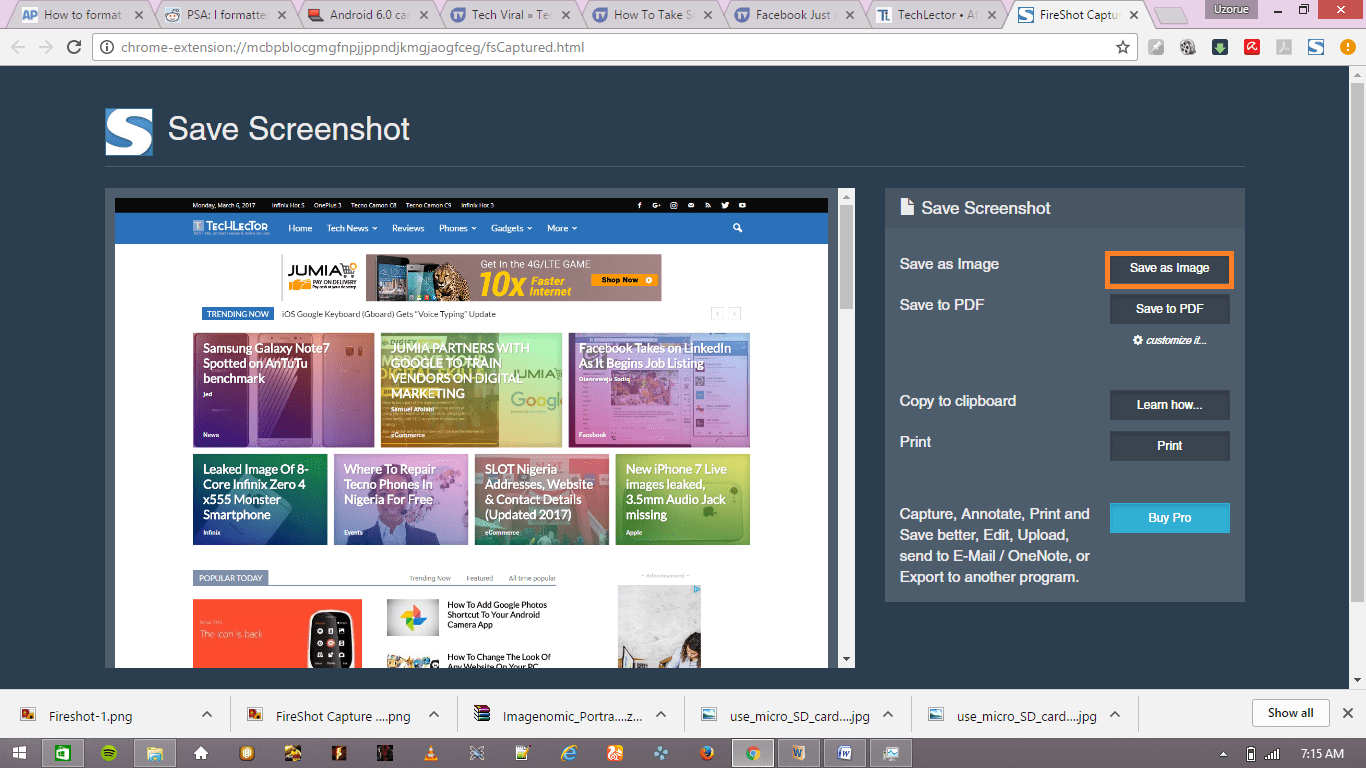League of Legends is one of the most popular games in the world. While it appears to only work on high-end PCs, the MOBA game works surprisingly on almost any setup, even on able-bodied PCs. However, in recent weeks, gamers with different types of PCs have complained about low FPS in League. If you have the same problem, you don’t need to worry. We have done the hard work of finding the causes and solutions, and we are able to fix the problem with League of Legends’ low FPS.
Page Contents:
The causes of low FPS in League of Legends
There are some minor causes that you have low FPS on LoL, such as an outdated game or graphics driver, app running in the background, or a bad game installation. Below is a list of reasons why you may have low FPS in League of Legends.
- Outdated video card and Windows drivers
- Game not updated
- Unused apps running in the background
- High-end video settings in the game
- Overclocking
- Corrupt game
- Too much cache on your PC
Aside from all the above issues, it’s best to make sure your system can run League of Legends or not. You can compare your configuration with the minimum hardware features required for LoL.
- Operating System: Windows XP (Service Pack 3 ONLY), Windows Vista, Windows 7, Windows 8, or Windows 10
- Processor: 2 GHz (supporting SSE2 instruction set or higher)
- RAM: 1 GB of RAM (2 GB of RAM for Windows Vista and later)
- Memory: 8 GB of available hard disk space
- Graphics card: Shader version 2.0 compatible video card
- DirectX: Support for DirectX v9.0c or higher
After making sure your PC can run LoL, let’s move on to the guide to increase FPS on LoL.
Low FPS League of Legends? How to increase
Since we know the probable causes of the problem, we can proceed to fix them one at a time.
1. Reinstall your game
It is possible that your game has not been installed correctly which results in low FPS or the game becomes even unplayable. If so, you can try to uninstall the game by following the steps below.
- Open the Control Panel.
- Go to Programs > Uninstall a program.
- Find and select League of Legends and press Uninstall.
- Wait until the process is complete.
- Now, open your Riot client and reinstall the game. Wait until the game is fully installed and run the game.
2. Clean up the registry
Using different apps on your system accumulates caches and other unnecessary files. Therefore, it is advisable to clean up such files so that they do not take up space on the drive and delay the game.
- Open File Explorer and go to This PC.
- Right-click a drive and select properties.
- On the General tab, choose Disk Cleanup.
- Select the files you want to remove. You can usually delete all files including downloaded files if you wish.
- Finally, click OK.
Likewise, you can also delete any applications you are not currently using to free up PC space. Having more space sometimes also helps increase League of Legends FPS.
3. Disable overclocking
While overclocking gives you more power and speed on your CPU, it might cause some issues with League of Legends. It could also overheat your PC. If you have overclocked your device, try reverting the changes you made and check if the League of Legends low FPS issue persists.
4. Change the game settings
Usually, high graphics settings can impact the graphics card and CPU, causing the FPS to drop. If so, you can run the game and go to Video Settings and change the graphics below, along with decreasing resolutions, game textures, and turn off vertical sync. Changing some settings, such as resolution, may only take effect after restarting the game. Hence, it is better to restart the game after saving the settings changes.
5. Update Video Card Driver and Windows
If you have dedicated graphics like Nvidia or AMD hardware, you can use their companion app to update your video card driver. Let’s take a look at updating the graphics card driver using Nvidia’s companion app, GeForce Experience.
- Go to Search, type GeForce Experience, and hit Enter.
- Open the Driver tab at the top right.
- Press the Check for Updates button.
- GeForce Experience will automatically check and download updates.
- Once the download is complete, press Quick Install to allow the app to install the update.
- Restart your PC.
It is best to remember that the update process of each companion app can be different. Then you can refer to the complementary software of your dedicated graphics card and update your drivers. Additionally, you can also update your video driver via Device Manager.
- Right-click on the Start menu and select Disk Management to open it.
- Then open Display Cards and right-click on the graphics you use.
- Now select update drivers and follow the instructions in the popup window. Restart your PC once the update is complete.
To update your Windows, you can:
- Open Search, type Windows Update Settings, and press Enter.
- Press Check for Updates.
- Wait until the updates are downloaded and installed automatically.
- Restart the system if the settings require it.
6. Update your game
Usually, the League of Legends patcher updates the game and client automatically. However, if the patcher is not up to date, it may not necessarily update the client you need for the game, which in turn gives you low FPS on League.
7. Close background apps
Apps running in the background can result in high CPU usage, which can severely impact your FPS in League of Legends. You can follow the steps below to close background apps using the task manager:
- Press Ctrl + Shift + Esc on your laptop to open Task Manager.
- Select the app you want to close.
- Press the End task button located at the bottom right.