How to Fix the Google Play Store Keeps Closing Problem
“Unfortunately, Google Play Store has stopped“. This is a message that a lot of Android users have seen on their devices. Most of the Google Play Store-related issues users experience on their devices are from the cache google stores in the local storage of your device to speed up the process of re-downloading from Google servers to help reduce the load.
Page Contents:
These errors usually occur when the servers and the Android device are out of sync. For instance, if something has updated on the server and yet the phone is still looking into its internal storage (cache). Fortunately, these errors with the Google Play store can easily be fixed.
In this guide, we are going to go through a few methods on how to fix this issue on your Android device.
SEE ALSO: See the Top 5 Most Expensive App on Google Play Store, what they do & how much they cost
How to Fix the Google Play Store Has Stopped Problem
Method 1 – Reset Apps
The first method we are going to go through involves resetting your app preferences. To do this, follow the steps below.
- Open the Settings app on your Android device.
- Tap on the “Application Manager”/”App Manager” option and then tap on the menu button.
- Next, tap on “Reset App Preferences.”
Now, go on to open the Google Play Store app on your device. If the problem continues, proceed to the next method.
Tip – If you are experiencing this issue on a computer or a laptop or notebook, you should try using the Reimage Plus Software which will help you scan the repositories and replace the corrupt and missing files in the Google Play Store. This method works most of the time where the issue is caused by a system corruption. Click on this link to download and install the ‘Reimage Plus” APK file on your computer.
Method 2 – Enable Downloads
You might be experiencing this problem on your Android device because downloads has been disabled. To fix this, follow the steps below.
- Open the Settings app on your Android device.
- Tap on the “Apps” option and then tap on “All”.
- Locate Downloads and open it.
- Tap on the Menu button and make sure that it is enabled. If it disabled, enable it.
Now go back to the Play store and check to see if the problem persists. If it still does, proceed to the next method.
Method 3 – Reset Google Play Store
- Open the Settings app.
- Tap on the “Apps” option and then tap on “All” or swipe to the right.
- Tap on the Google Play Store app and then tap on the menu button.
- Tap Force Stop.
- Tap on Uninstall Updates and then tap on “Clear Data.”
Method 4 – Stop Google Play Service
- Open the Settings app.
- Tap on the “Apps” option and then tap on “All” or swipe to the right.
- Tap on the Google Play Service app.
- Tap Force Stop.
- Tap on Uninstall Updates and then tap on “Clear Data.”

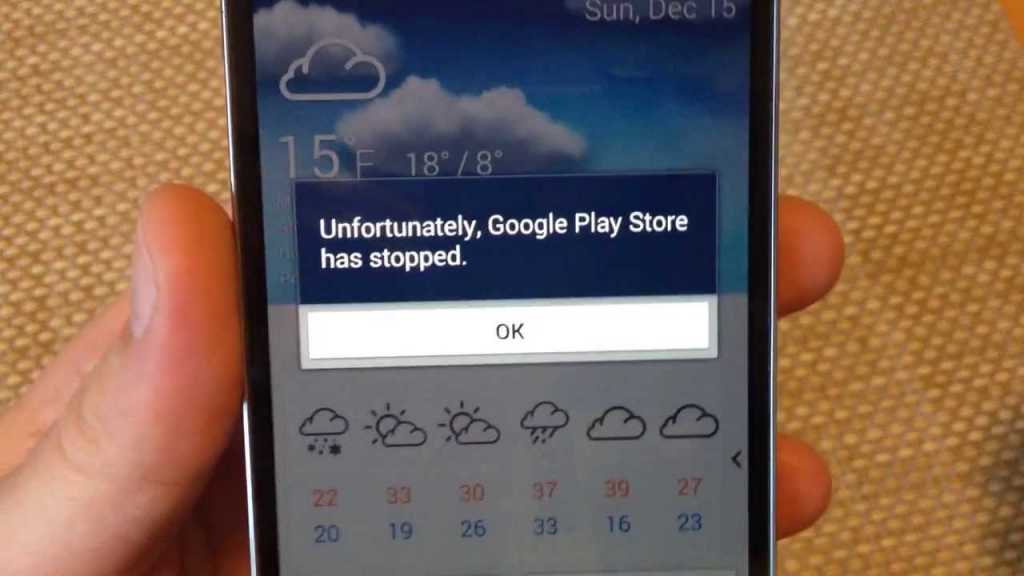



I have been experiencing this problem for long time now I thank God for having a humble admin like you to share your idea,thanks for sharing.