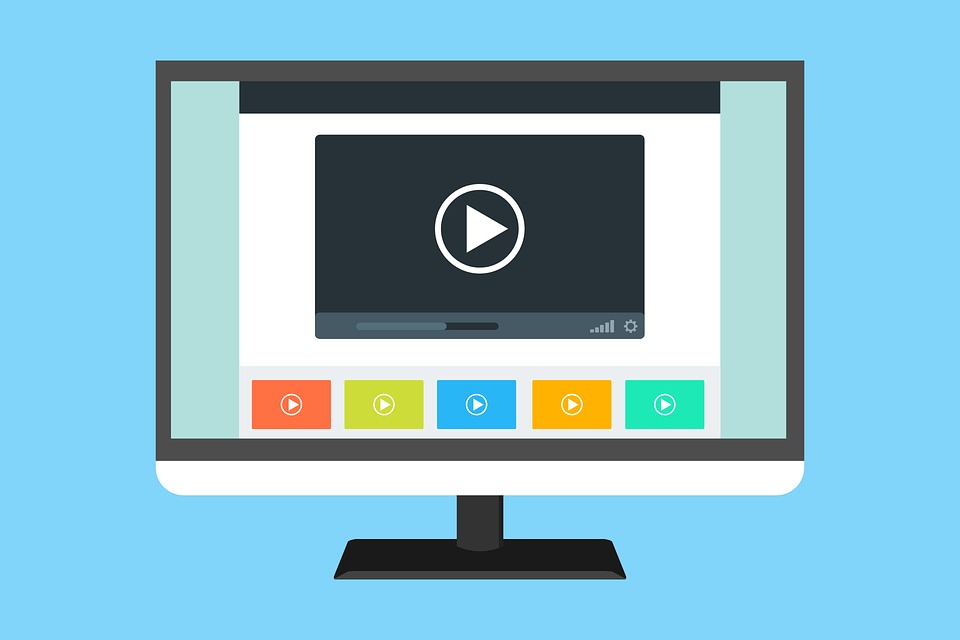In this guide, we are going to explain how to use any image to change the thumbnail or cover in your videos saved on a Windows 10 or earlier PC.
As many of you know, the Windows Explorer built into Microsoft’s Windows 10 system shows thumbnails of all the files you see in the window, unless it’s a file that the system itself doesn’t recognize.
Videos almost always have a thumbnail, and unless a specific thumbnail is set, Windows 10 will use the first frame as a thumbnail.
This may or may not help you identify what the video is. You can set a different preview image to personalize a video and make the thumbnail more recognizable. That’s how.
Change the preview image of your videos on Windows 10 PC
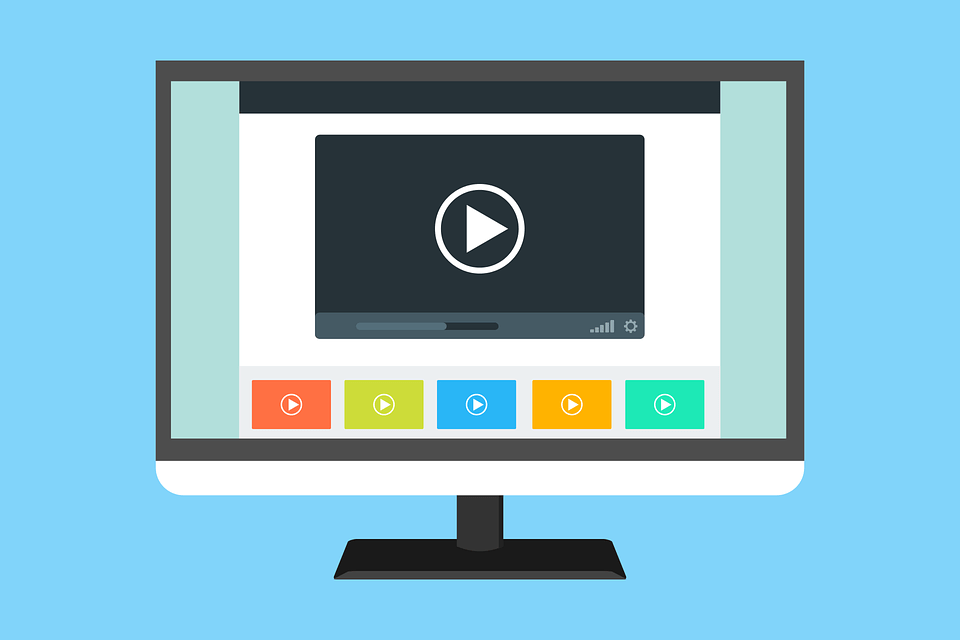
In case we want to change the preview image of a video file we will use a useful program developed by third parties. It’s called TagEditor and it’s a very simple, as well as free and open-source program that we can download from its Github repository, as well as access its source code.
So, first of all, we will do is download the program. This is a program that has grown over time. This way, while in the past we could only use it with the command line, it now has an interesting graphical interface.
Thanks to TagEditor we can also edit metadata and labels of a video file but what really interests us, in this case, is being able to change the image of the preview thumbnail.
Well, as we can see, we have an intuitive user interface. Therefore, in the File Selection section, we will have to move between the disk drives of your PC until we find the video in question.
Once found and selected, the hidden data of the video file will appear in the program interface. In this way we will have the possibility, as mentioned before, to modify or delete them if necessary.
But what interests us now is the section called Cover. In which we will find several buttons that will allow us to change the image that will act as a preview for that video content.
So, to add a new image of our choice, we just have to click on the Add button. This allows us to move through the computer folders to select the photo file we want to apply.
We can also remove it to choose another one or create a preview image from the program itself. To finish and save the changes made, in the lower part of the program window click on the Save button.
This is a modification that we can make with as many videos as we want. The thumbnail isn’t set just for you. This application is editing the tags or metadata of the file that will be copied with the file, so if you upload the file or send it to someone, it will remain the same thumbnail.