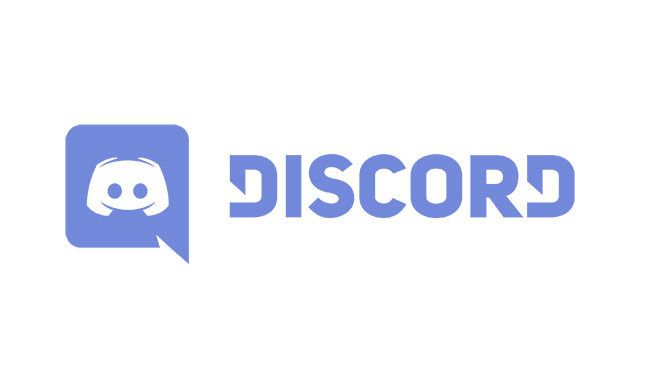If your webcam refuses to work with Discord, you’re in the right place. Read on for tips, tricks, and solutions that will get your webcam working in no time. Note that most of these problems stem from software-related bugs or lack of updates. There are rare cases of hardware problems, so be sure to test your webcam for visible damage.
Webcam not working with Discord? Try this
Although you need to regularly update your webcam drivers, here are some special fixes that can fix the problem on Discord. Start with changing the method you use Discord. So if you’re using the version of the browser, download Discord to your device and vice versa.
You can also uninstall Discord from your computer and reinstall it using the link above. In addition, the official Discord team suggests removing the webcam from Device Manager. When you remove the camera, you can easily reinstall it. Follow the instructions:
- Open Device Manager on your computer.
- Find your webcam, right-click, and select Uninstall device.
- The camera will be removed from the computer. Unplug it and plug it in again. Run the installation as you did before.
Try using your webcam again in Discord. A complete reinstallation should solve the problem for the Discord part. If the problem persists, continue to apply general fixes until your webcam starts working again.
Webcam not working with Discord? Let’s check the webcam
After making sure that your webcam is not damaged, test it with another app that requires a video camera. The best for testing is the built-in camera app. Follow the instructions to quickly verify your cam on a Windows computer:
- Make sure you’ve connected the camera correctly unless you have an integrated laptop webcam.
- Press the Win key on the keyboard and look for the Camera app in the Start menu.
- Select the Camera app and it will start automatically.
- If the camera app works, the problem is with Discord.
- If your camera doesn’t work, drop Windows and disable any antivirus software that may be preventing your camera from recording. If your camera is connected properly and nothing is blocking it, maybe it needs a driver update.
Update your webcam drivers
Updating the webcam driver is a walk in the park on a Windows computer with an Internet connection. You can get the update manually, using Device Manager:
- Tap the Win key on the keyboard.
- Enter Device Manager in the search field and select the app in question.
- Find your camera in the list of devices.
- Right-click on the webcam name and select the Update Driver option.
- Allow your computer to search for automatic updates.
If necessary, you can use a third-party app for updates. Note that many of them are not free. These programs automatically search for updates and allow you to update all drivers with a click of a button.
You can also use Auslogics to perform a single driver update for free. Each subsequent driver update will take longer, extending the time it takes to wait for updates. It’s not perfect, but at least you can use it for free.
Update your video card drivers
You can also try restoring your computer after updating the driver. If updating the camera driver doesn’t help, maybe updating the GPU will. Your graphics card is responsible for displaying the image on your computer screen, so it makes sense that it may be responsible for any bugs or visual problems.
If you are an NVIDIA user, visit the official download page, select the series of graphics cards, the operating system, etc. And download the latest update. If you use AMD graphics, visit the official drivers’ page and the support page. Here you can select your graphics card and get the update you need.
Of course, you can also use the dedicated graphics software from Radeon or NVIDIA, which will automatically update your graphics drivers. The choice is up to you; both manual and automatic updates work smoothly.
Did you solve the problem?
Those were the best solutions you can use to fix your webcam problems on Discord. Make sure to check if your webcam works with other apps before jumping to any conclusions. If none of the previous solutions worked for you, consider rebooting or updating the system.
System updates are essential, as are individual driver updates. Keep your drivers up to date and all your devices should work perfectly.