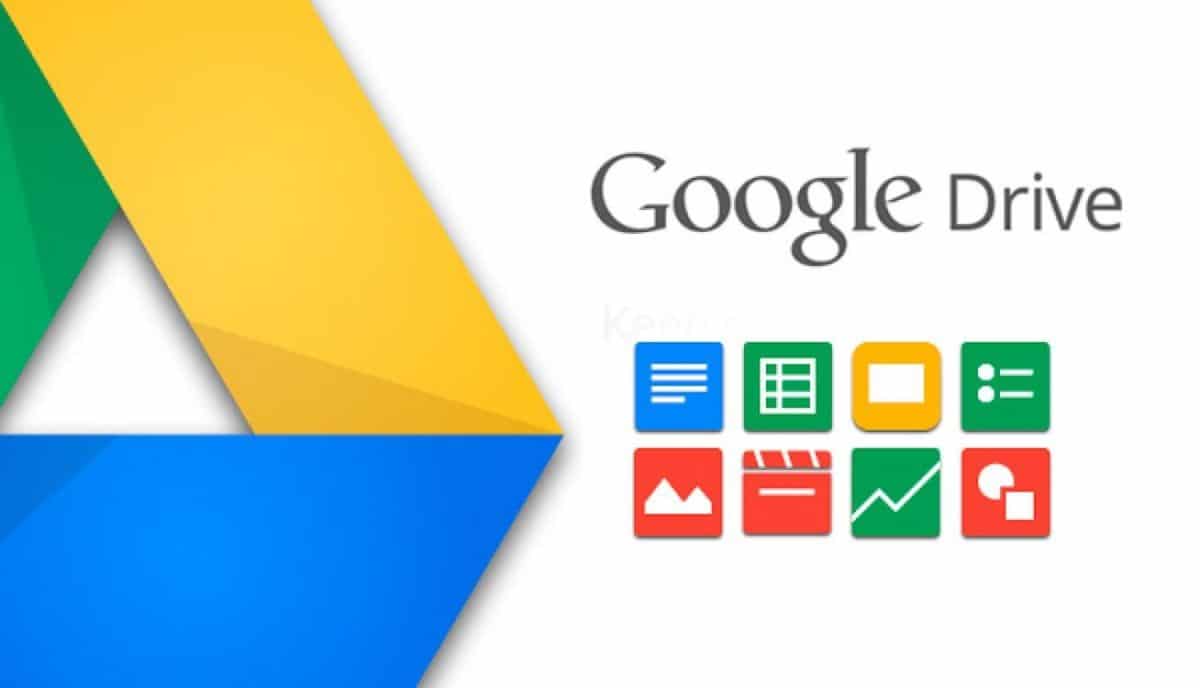Today we’ll see what to do if Google Drive reports out of storage even if there are no files. When you have cloud storage, unless it is in use with unlimited storage, you must always be careful not to reach the maximum limit that is made available to us. This also applies to Google Drive virtual memory which, made available free of charge by Google, allows us to store all the files you want, as long as the limit of 15 GB of free storage space is not exceeded.
Unfortunately, there are some users who have received the notification message from Google that warns them that their Google Drive account has run out of space, only there is a small detail, on Google Drive, there is all the space available as possible as there are no files saved on it. If you are also experiencing this problem, then continue reading this guide to find out what to do if Google Drive reports that it is out of storage even if there are no files.
The notification that is shown by Google Drive when the available storage space is exhausted is very useful, but if indeed the available memory is full, while some users have instead received the message of out of space even if their Google Drive account is empty, with no files saved in it. So what’s going on in this case? Is there any hidden data, which is not visible to the user but which actually filled the storage space? Let’s see all the common solutions that you can try if Google Drive reports an out of storage space even if there are no files.
Check the storage space actually occupied by Drive directly from your Google account
Google Drive storage is part of the total storage space of your Google account, which means that the 15 GB of free space is not only for the Drive service but is also used by other services which are Google Photos and Gmail, which is why you need to check to better understand which Google service you are using is taking up the storage space you have at your disposal. To check the available memory, just click on this address https://one.google.com/storage and once inside you can see how the 15 GB of space has been divided between Google Drive, Google Photos, and Gmail.
If you notice that Google Drive does not actually take up any space, while Gmail and Google Photos have run out, you should delete something to free up storage space. For example, for Gmail, you could delete the attachments, while in the case of Google Photos, you can convert the photographs from original quality to high quality, thus without taking up storage space (this will be valid only until May 31, 2021).
To convert photos uploaded to Google Photos from original quality to high quality, just go to the Google Photos Settings panel, then select High Quality from under Upload Size, and at this point, the photographs will no longer take up storage space. Once you’ve done that, any photos you click will load in compressed quality. For example, an original 10MB image will have a final size of about 2-3MB in high quality once Google Photos has finished converting. Additionally, all images exceeding 16 megapixels will be resized to a maximum of 16 megapixels, while video resolution will be limited to 1080p.
So if Google Drive reports an out of storage space even if there are no files, it could be because the available memory is occupied by Gmail or Google Photos, but if not, then move on to the next solution.
Check the occupied storage space directly on Google Drive
There may still be some files uploaded to Google Drive and to find out if this is the case, just connect through a web browser from your smartphone or PC to this address https://drive.google.com/drive/quota. Then access the item Storage and change the ordering of the files from largest to smallest. If you notice some large files in the list, remove them. You should also check the files uploaded to https://drive.google.com/drive/computers, where you will find all the files that have been backed up from your computer and which I recommend you delete if they are not needed. However, note that if they are still synced with your computer, they will be removed from your PC as well.
Delete “orphaned” files
Sometimes it can happen that even if you delete a Google Drive folder, the files inside it are not deleted and in this case, these files, which are known as “orphaned” files, are not visible directly in Drive, but they can still be view by typing the keyword “is- unorganized owner- me” directly from the search bar “Search in drive” and if files are displayed, they can be deleted if they are not needed or they can be moved into a folder to make them visible.
Remove hidden backups of third-party apps
If you use Google Drive to back up third-party application data, this data will obviously also take up storage space, but may not be visible to the user. To view such hidden data, follow the steps listed below:
- From your browser, go to the drive.google.com website
- Click on the icon that looks like a gear and that you find at the top right of the screen, then select the Settings item
- A popup window should now open from which you will have to press on Manage apps from the left side
- Scroll down now and you will be shown the data that is occupied by these applications
- Click on the Options item that appears next to the application and select Delete hidden app data if this data is no longer needed
Empty the trash
If you have already deleted files from Google Drive, you should know that they are not permanently removed immediately, but are transferred to the Recycle Bin, where they remain there until it is manually emptied by the user. If you notice that then Google Drive has the storage space full despite having removed the files that were saved inside it, most likely they have only been transferred inside the Trash, so you will have to empty it to delete the files permanently. You can empty the Google Drive Trash in the following ways:
- Empty the Google Drive Trash from the website: in this case, you will have to connect to Google Drive from the browser of your smartphone, tablet, or PC, so here’s how to proceed:
- Access the Google Drive website from your browser
- Press on the Trash item that you find in the bar on the left of the screen
- A drop-down menu will open from which you can select the Empty Trash item
- Now refresh the page and check the storage space you now have available
- Empty the Google Drive Trash directly from the app- in addition to the website, the Google Drive Trash can also be emptied directly from the Android app:
- Log in to the Google Drive app
- Press the Menu icon found at the top left of the screen
- Among the various items that you will see appear there is also that of the Trash. Press on it with your finger to access it
- Then select all files now and hit the three-dot icon that you find at the top right and select the item Delete forever
- Reboot the device
If after emptying the Google Drive recycle bin, you continue to notice that the storage space is still occupied, try to log out and re-enter Google Drive and see if more free memory is now shown or if you have done the emptying operation of the trash from the web try to access from the app or vice versa.
Clear the Google Drive cache from the phone
If you keep seeing the Google Drive out of storage warning on your Android smartphone even though it doesn’t, I recommend that you try clearing the cache for the Google Drive app. Clearing the cache will not delete any files uploaded to the cloud and no Google account will be removed, but only temporary cache files will be removed, useful for loading the Drive app faster. Let’s see how to proceed to clear the Google Drive cache:
- Access the Settings of your Android smartphone
- Scroll through the various items shown on the screen to App
- Now select Manage apps and search from the section All the Google Drive app and access it
- Now go to Storage space and click on Empty cache
- Restart the smartphone
This is what you can do if Google Drive reports out of storage space even if there are no files. However, consider that if you have deleted a very large number of files from Google Drive, you should wait at least 24 hours after trying the solutions above before you panic if you should continue to receive the notification that your Google Drive storage is out of space. although generally Google Drive should recognize immediately if space has been freed up and therefore no longer display the out of memory notification.