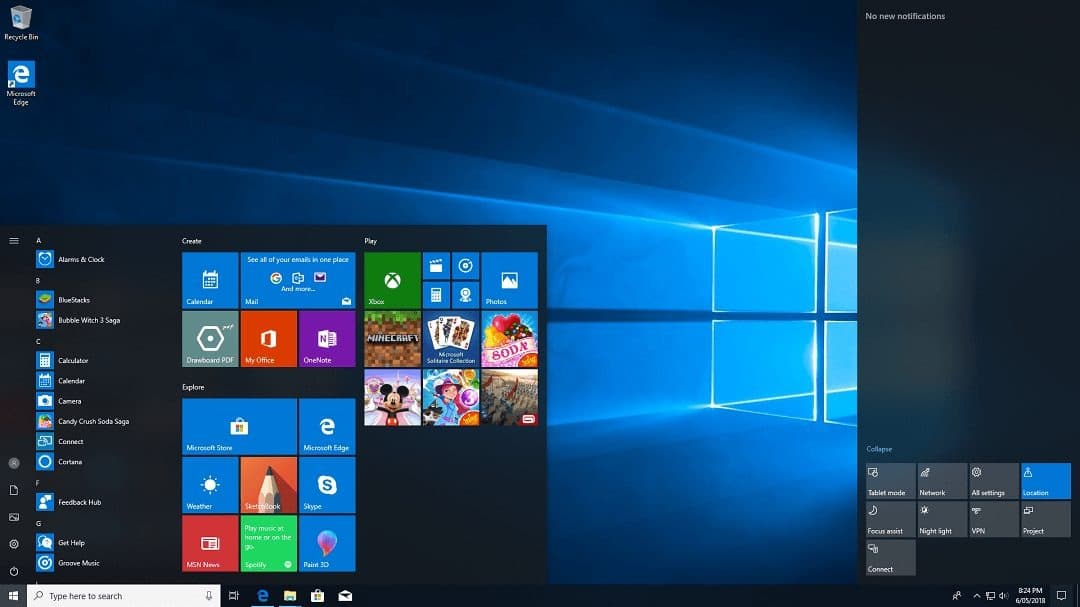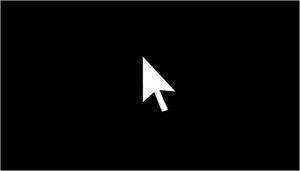The problem of the black screen following the installation of Windows 10 on your PC is a real nuisance. Here’s what to do to solve it.
Following the installation of Windows 10, one of the most common problems is that of the black screen. What happens? Simply that following the update to the latest Microsoft operating system, when you turn on the PC, the screen remains black and you can not do anything. Basically, to be interested in the video card.
For this occasion, with this article, we will explain how to solve the problem of the black screen on Windows 10.
Guide to solving the black screen problem on Windows 10
The problem of the black screen on the last operating system can be of simple resolution
- Start to remove all external devices connected to the PC;
- Restart the computer;
In the circumstances in which the PC should work normally, the fault was due to the external device. To identify it, all you have to do is attach the external hardware connections individually until the screen disappears.
The problem of the black screen on the last operating system may be more complex than expected
- Conversely, if the problem should persist, it means that it was not the fault of the external device. It is a good choice to switch to safe mode;
- If the screen goes black only after access, you just enter the lock screen, press the power icon, located down on the left and, after holding down the “Shift” key, click on “Restart“;
- As expected, the computer will restart. Therefore enter the safe mode by pressing the “F5” key ;
- At this point a screen will appear – click first on “Troubleshooting“, then on “Advanced“, then on “Startup Settings” again and proceed to restart the computer. The option required for entry into safe mode will be available following a reboot;
- In the event of instantaneous blinking of the screen, the temporary mode must be started from the ignition. As? Simply press the “F8” key repeatedly ;
- Against the impossibility of using the safe mode, start the computer directly from the installation disk or alternatively from the recovery disk;
- Once the computer is booted from the disk or the USB, I will be shown the option to repair Windows 10. Directly from the PC troubleshooting tool, go into ” Advanced Options “, then in ” Startup Settings ” and restart the PC. By pressing “F5“, you will enter the safe mode;
- When you are in safe mode on Windows 10, go to the “Control Panel“, right-click on “Start” and go to “Device Manager“;
- Click on the video card;
- Click with the right mouse button on its name;
- Click on “Uninstall“;
- Following the restart, the native driver will install automatically and the black screen problem on Windows 10 will be fixed. However, if in “Device Management” there should be more drivers, just select one and disable the rest, waiting for the right one. If you had to repeat the operations several times, it’s normal. Do not be discouraged!
- If, finally, the problem still persists, from the temporary mode, press the “Windows” and “R” keys, issue the “msconfig” command and use the diagnostic start-up in the “General” tab. Otherwise, disable everything within the ” Services ” tab.
In case you have problems with the license, we invite you to take a look at the article dedicated to the activation of Windows 10 without crack or serial.