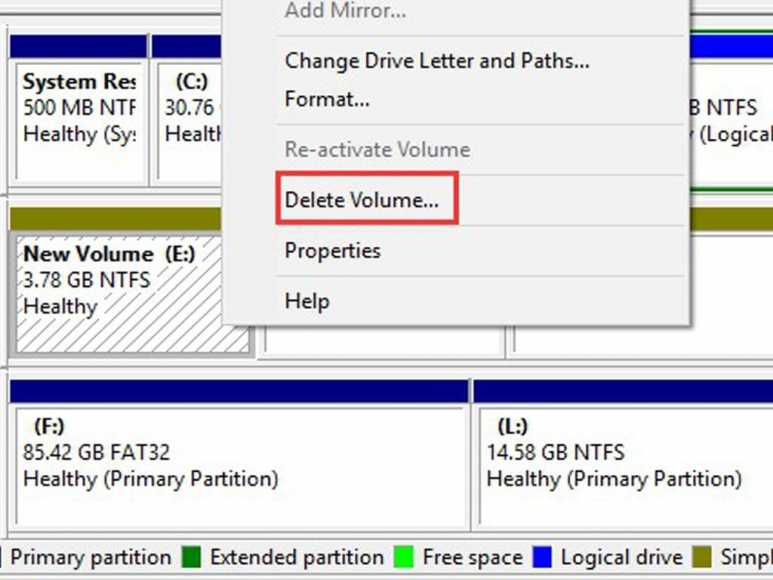Do you have any extra disk partition on your Windows PC and want to delete it to merge with what is in existing disk partition? That’s great! And doing that will allow you to make more free space on your Windows. Delete Disk partition involves many risks which may discourage you to not take any action against extra disk partition. But in this article, I will guide you very carefully to Remove or Delete Disk Partition on Windows PC. And for that, you don’t need any third party software. Windows itself is enough for that and they provide us with options to remove Disk partition.
Page Contents:
So, let’s start this article and let me first explain everything about it. Because having clear cut information about the things you are going to accomplish will make it easier to get done.
What is Disk partition?
A disk partition is a shrunk piece of the main disk. When you install HDD on a desktop, you don’t get any partition disk except the original one, usually the whole Disk volume size. And later we create partitions from that main disk to place our stuff separately in the disk. That separately created Disk is called Disk partition and the process of creating it is called disk partitioning.
Now, you clearly know what actually disk partition is? So, what is the best number of disk partition you should have on your PC? That’s a great question that most of you have no idea about. Also, let me explain so, you can get an idea creating too many sharing disk partition is bad or good for your PC.
Should You Keep More Disk Partition or Less in Windows PC?
Well, it totally depends on your HDD ability because the high-quality disk has no issue even when you create 5-6 Disk partitions. In our word, we call it a flexible HDD. But if your Windows PC has medium or low-quality HDD then you should satisfy yourself with 3-4 disk partition. And in low-quality HDD there is a limit that you cannot create Disk partition more than 4. In that way, you can also figure out the quality of your hard disk drive.
In my current Windows PC, WD Blue hard disk drive is installed and I have tested and found that I can’t create more than 4 disk partition which may be a sign of low-quality HDD. Honestly, I recommend everybody to use limited disk partition because that will increase the file transfer performance and overall the HDD health means you will be able to use for long. Now, let me show you how you can Delete Disk partition on Windows PC.
How to Delete Disk partition in Windows PC without using any Software?
It becomes very important to delete disk partition when it’s empty and not in use. So, if you want to delete Disk partition in Windows PC then you are at the right place. Here are the steps to remove or delete Disk partition in Windows PC without using the third-party software:
- Go to control panel and select Administrative tools.
- Select Computer management option under Administrative tools.
- Then double tap on Storage>Disk management.
- Open the Disk management and you will be able to see various Disk partition you have in your Windows PC.
- Just select the one you want to delete and right click on it.
- Once you click right, you will see options, select Delete Volume.
- Press OK.
- Again right click on that disk and Select Delete partition.
- Again press OK and you are done.
So, that how you can delete disk partition in Windows PC. Follow the same process if you want to delete more than one Disk partition. Now, you have deleted the partition but it’s still not in use, let me show you how you can merge that deleted partition in your live Disk.
How to merge Deleted partition in live Disk partition?
It’s not actually done when you just delete partition disk in your Windows PC. In order to put it in work, you should merge that into your live disk partition like from which you shrunk the disk. Here are the steps you need to take to Merge or extend the Disk partition in Windows PC:
- Go to the control panel in your Windows PC.
- Select Administrative tools and then select computer management.
- Under computer management, select storage.
- And under storage select Disk management option.
- Now, you clearly see the deleted and all live disk partitions.
- Right-click on any live disk partition you want to extend volume.
- Then select the extend volume option.
- Press next and next, you are done.
So, that’s how you can Merger deleted partition in live Disk partition without using any software. As of now, I have explained how you can delete and merge the deleted disk partition in the live disk without using any software. Now, I will show you how you can do the same using a free tool called Mini Tool partition wizard. But before, let me explain what Mini Tool wizard is so you can get clear info about the software and will able to use perfectly.
What is Mini Tool Partition Wizard?
Mini Tool partition wizard is a free and premium tool for Windows PC that well known for managing disk partition. Using this tool you can do advance partition that default Windows disk management tool can’t do. The software is very basic and trusted and if you have little knowledge about partitioning disk then you can easily get started with Mini Tool partition wizard.
So, let me show you how you can use Mini Tool Partition wizard to delete disk partition and merge it to live disk.
How to Delete Disk Partition using Mini Tool partition wizard?
Mini Tool wizard is little advance and may look complex at first start but it’s actually not. And if you follow my steps carefully then you will be able to delete disk partition without any issue. So, here are the steps you need to follow in order to delete disk partition using mini tool Partition Wizard:
- First, download and install it on your computer. It has both free and premium version. You can use its free version for now.
- Once installed, open it up and right click on the disk partition you want to delete.
- When you click right, options will get reveal. From the options select delete.
- Once you select the delete option, the disk partition will automatically get deleted.
- Verify that and click on apply from top left to save the changes.
- Done.
This software actually makes deleting disk partition fast and easy. You don’t have to face multiple tabs in order to delete any disk partition. Just one tap on delete and it will get deleted. But to really delete it you need to tap on the apply button which you will find on the top left. Always remember, until you press the apply button, the changes you have made do not apply. So, make sure to press the apply button whenever you do changes. Now, let me show you how you can merge unallocated disk or deleted disk partition to live disk partition.
How to Merge Deleted Disk Partition to live disk partition with Mini Tool Partition wizard?
The best part of using this software to merge deleted disk partition is you can merge that into your any live disk partition which Windows default disk management doesn’t allow. Here are the steps to merge deleted disk partition to live disk partition:
- Open the Mini Tool Partition Wizard on your Windows PC.
- Select and right-click on disk which you want to extend volume.
- From the options select Extension option.
- Then a window will pop up says to select the size to extend the volume. Just select the maximum length.
- Once you selected the length, press OK button and that unallocated disk will get used to extending your selected disk.
- Final, hit the apply button and save the changes.
- Done.
Now, you have successfully merged the unallocated disk into your live disk. So, that’s how you can merge and extend your live disk partition using the deleted partition.
Conclusion
Disk partitioning is a critical process for any HDD (Hard disk drive) and I highly recommend to not play too much with it. Because I already have lost my 1 WD Blue hard disk drive by playing with it. So, just do what’s important and get back to work. Playing too much with hardware is always lead to the critical condition. And one more thing, if you are using 5-6 disk partition then please reduce the number to 3-4. Doing that will dramatically enhance your file transfer rate between disk and external storage.
Also, your PC will run fast because a lot of processes will get saved if you just reduce the number of the disk partition.
Hopefully, you liked this one? If so, please share this article with your friends and help them to correct their disk partition in their Windows PC. I’ll see you in the next one.