If you have a bunch of emails on your Microsoft Outlook that you are looking to get rid of all at once, you can use a feature to selectively delete many emails at once. This feature is available on the web, desktop, and mobile versions of Microsoft Outlook. In this guide, we will show you how to get rid of multiple emails at once on Microsoft Outlook.
How to Delete Multiple Emails From Outlook on Desktop
Microsoft Outlook allows you to delete multiple emails or all emails in an email folder at once via the desktop app. The app allows you to select your emails consecutively, non-consecutively, or even select them all at once. To do this, follow the steps listed below.
First off, launch the Microsoft Outlook desktop app on your computer. Once in the app, go to the left sidebar and click the folder where you would like to delete emails.
Now, you should see all the emails included in the folder you selected displayed on the right pane. If you want to delete all the emails in the folder, you can select them all by pressing Ctrl+A (Windows) or Command+A (Mac). Once you have selected them all, hit the Delete key on your keyboard.
If you can’t find the Delete key on your keyboard, you can simply right-click on one of the emails you selected and then click the “Delete” option from the menu that comes up.
Tip: If you accidentally delete an email and would like to restore it, you can do this by quickly pressing Ctrl+Z (Windows) or Command+Z (Mac).
If instead of deleting all the emails in a folder you want to delete them in consecutive order, simply click the first email on the list. Next, press and hold down the Shift key on your keyboard and then select the last email you want to delete. All the emails between both of them will be selected.
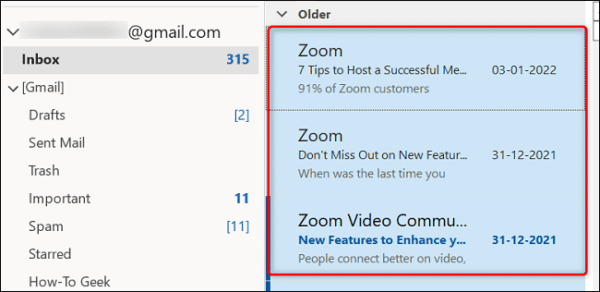
You can now delete them by pressing the Delete key on your keyboard. You can also delete them by right-clicking and then selecting the Delete option.
If you want to delete emails from a folder in non-consecutive order, you can do this by selecting the first email you want to delete. Next, hold down the Ctrl key if you are on Windows or the Command key if you are a Mac user. You can now select the other emails you would like to delete.
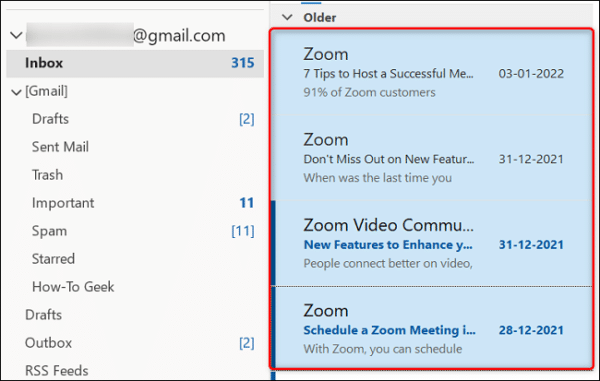
Once you are done, hit the Delete key or right-click and then select the Delete option.
After you have done this, all the emails you deleted will be moved to the “Trash”. If you would like to delete them permanently, go over to the “Trash”. Once there, select all the emails you want to delete permanently and then hit the Delete key. You can also right-click and then select the “Delete” option.
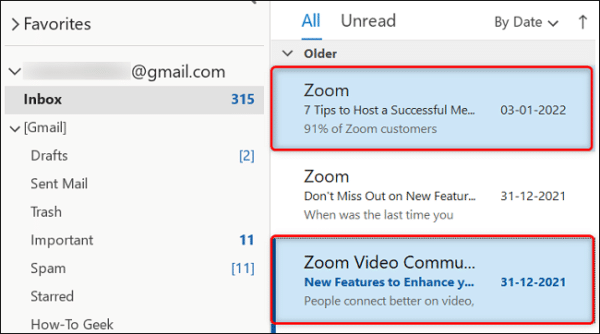
How to Delete Multiple Emails From Outlook on the Web
If you use the web version of Microsoft Outlook, you can delete multiple emails at once thanks to checkboxes that allow you to select them. Follow the steps below to delete multiple emails at once via the Microsoft Outlook website.
First off, open up a web browser on your computer. Once in, go to the Outlook website.
On the website, select the folder containing the emails you would like to delete.
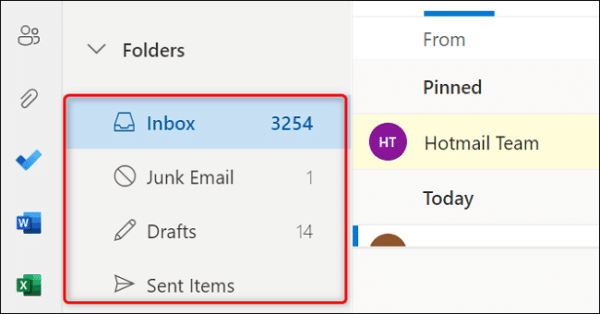
If you want to delete all the emails contained in the folder, press Ctrl+A (Windows) or Command+A (Mac) on your keyboard to select all the emails. Now, go over to the top of the email list and select the “Empty [Folder Name]” option.
If you want to delete the emails contained in the folder consecutively, click the sender icon right next to the first email you would like to delete. Now, hold down the shift key and scroll down to the last email you want to delete, and click the sender icon right next to it as well.
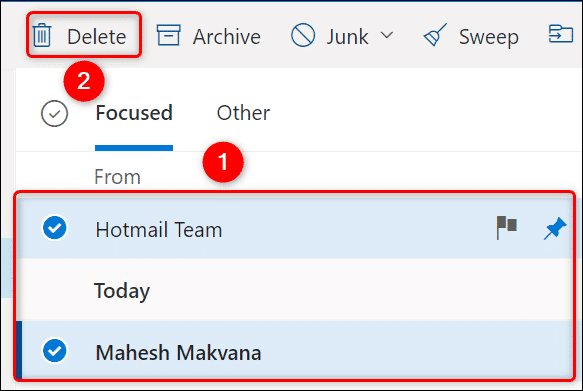
Once you have selected the emails you want to delete, click the “Delete” button at the top of the window.
If you want the emails to be deleted in non-consecutive order, select the first email you want to delete. Next, hold down the Ctrl (Windows) or Command (Mac) and select the other emails you want to delete in the folder.
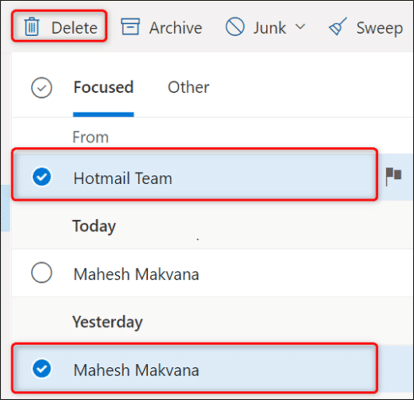
Once you have selected the emails you want to delete, click the “Delete” button at the top.
Now, you will find all the emails you deleted in the “Deleted Items” folder. You can delete the emails permanently by clearing the folder. To do this, click the “Empty Folder” button at the top of the window.
How to Delete Multiple Emails From Outlook On Mobile
There aren’t many features on the mobile version of the Microsoft Outlook app, especially when compared to its desktop counterparts. However, it does come with the option to delete multiple emails at once. If you want to delete multiple emails at once on Mobile Outlook via the mobile app, follow the steps below.
First off, launch the Outlook app on your mobile device. Once in the app, tap on the folder containing the emails you would like to delete.
Now, your emails will be displayed on the screen. Tap and hold on to the first email you would like to delete. If you want to delete other emails as well, simply tap on them to select them.
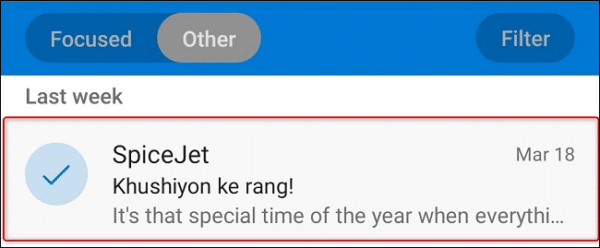
After you have selected all the emails you want to delete, tap on the trash can icon at the top of the screen.
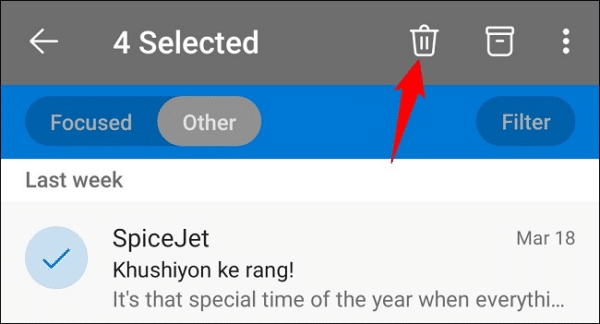
And that’s pretty much it. With these few easy steps, you can keep your Outlook account from getting cluttered with emails you do not need anymore.
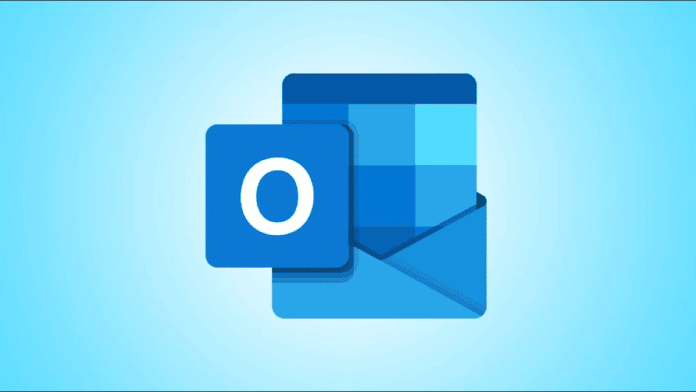
![Select All Emails And Choose Empty [folder Name].](https://techvaz.com/wp-content/uploads/2022/04/Select-all-emails-and-choose-Empty-Folder-Name..png)
