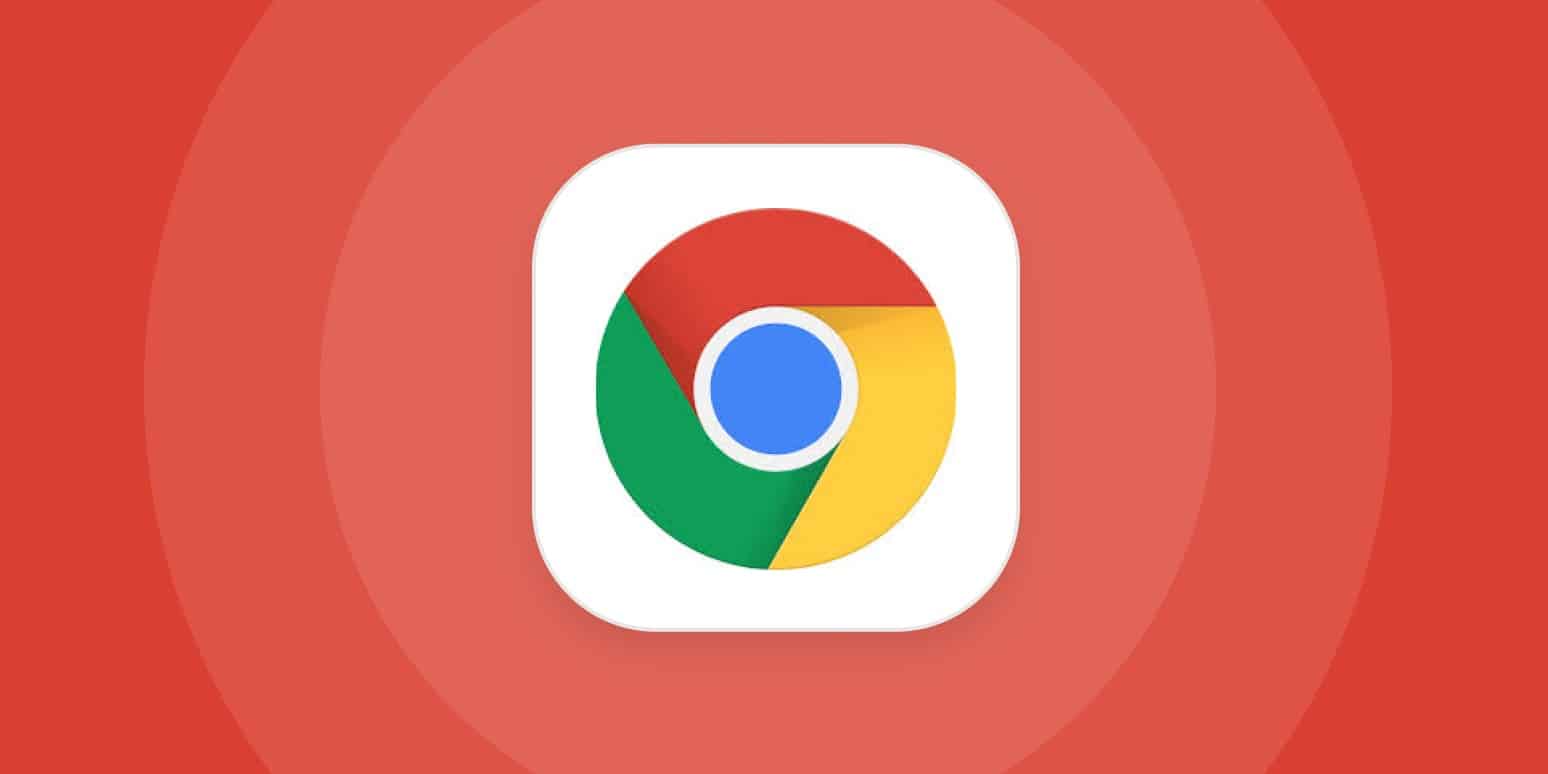When you use Google Chrome to download files, it automatically blocks downloads it thinks are suspicious. However, if you are sure of the file you want to download and think it is completely safe, you can temporarily disable this feature by allowing all downloads. In this guide, we will show you how you can stop Google Chrome from blocking your download on Android, iOS, iPad, and desktops.
Page Contents:
Warning: Before you proceed, you should be aware that Google Chrome stops you from downloading certain files because it believes that such files would pose a threat to your device. As such, we recommend that you turn the feature back on after you have downloaded files that you are sure of. The feature should be disabled only when you are entirely sure the file you are downloading is safe.
How to Prevent Google Chrome From Blocking Downloads
How to Stop Google Chrome From Blocking Downloads on Desktop
If you are sure of the file you are about to download and it is not from a fraudulent website, you can proceed to disable Chrome’s security option and download your file by following the steps listed below.
First off, open up Google Chrome on your desktop. Once in the browser, click the three-dot icon in the top right corner of the window.
Select The Three Dots In The Top Right Corner.Next up, select the “Settings” option from the menu that drops down.
Choose Settings From The Menu.When the Settings page comes up, select the “Security and Privacy” option from the left sidebar.
Select Security And Privacy From The Left Sidebar.Next, select the “Security” option from the “Security and Privacy” section on the right side of the window. This will take you to Chrome’s security settings.
Click Security On The Right.Go over to the “Safe Browsing” section on the “Security” page and click the “No Protection” option. This option can be used to turn off the security features on your Chrome browser.
Tip: When you are done downloading your file, you can turn the “Standard Protection” or “Enhanced Protection” option back on to enable Chrome’s security features.
Activate The No Protection (not Recommended) Option.Select the “Turn Off” option from the prompt to confirm your choice.
Select Turn Off In The Prompt.And that is all. Chrome will no longer block your download and you can now go ahead and download your file. Remember to reenable the security option to keep your browser protected.
How to Prevent Google Chrome From Blocking Downloads on Android
If you want to prevent Chrome from blocking your download on your Android device, follow the steps listed below:
First off, launch Google Chrome on your Android device.
Next up, tap on the three dots in the top right corner of the screen to open the menu.
Select The Three Dots At The Top Right Corner.Next, select the “Settings” option from the menu.
Tap Settings In The Menu.Tap on the “Privacy and Security” option on the Setting page.
Choose Privacy And Security In Settings.Next, tap on the “Safe Browsing” option.
Tap Safe Browsing.Once the “Safe Browsing” screen comes up, you should see the “No Protection (Not Recommended)” option. Tap on it.
Turn On The No Protection (not Recommended) Option.On the prompt that comes up, tap on the “Turn Off” option.
Choose Turn Off In The Prompt.Once you have done this, Google Chrome will no longer block you from downloading any files on your Android device until you turn the feature back on. You can now proceed to download the file that you were prevented from downloading. Once the file is done downloading, make sure to turn the security feature back on to keep your device and browser safe.
How to Prevent Google Chrome From Blocking Downloads on iPhone and iPad
If you want to prevent Chrome from blocking your download on your iPhone or iPad, follow the steps listed below:
First off, launch the Google Chrome app on your iPhone or iPad.
Next, tap on the three-dot icon in the bottom right corner of the screen.
Select The Three Dots At The Bottom Right Corner.Next, select the “Settings” option from the menu that comes up. This will take you to the Settings page.
Hit Settings In The Menu.Now, tap on the “Google Services” option on the Settings page.
Choose Google Services In Settings.Once you are on the “Google Services” page, toggle the switch next to the “Safe Browsing” option to turn it off.
Disable Safe Browsing And Tap Done.Finally, tap on the “Done” button in the top right corner of the screen to save your changes.
And that is pretty much it.
You can now download files on your iPhone or iPad without restrictions until you reenable the security feature.
If you have any questions, feel free to leave them in the comments below.