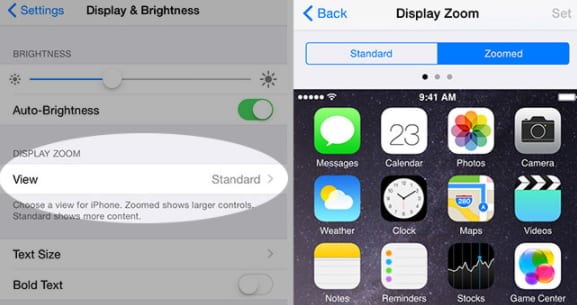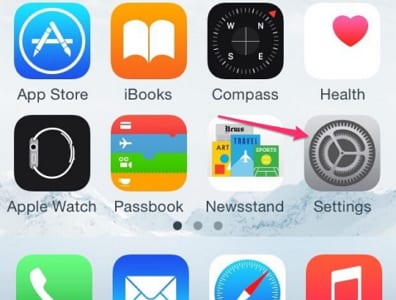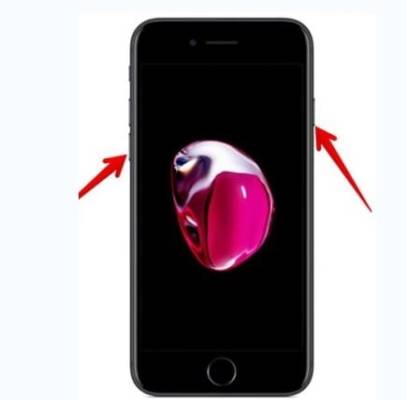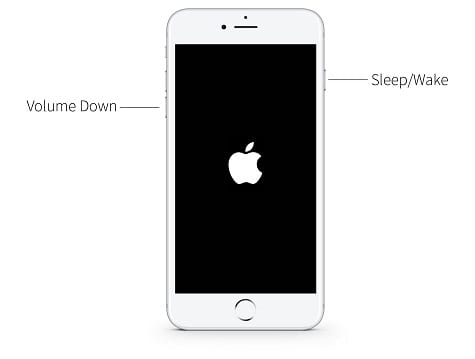The screen rotation feature on the iPhone X, iPhone 8 Plus or iPhone 8 Plus is a very helpful one especially if you watch videos a lot or you play games which require the landscape mode on your device. One problem you may face is that when you turn on the screen rotation mode on your iPhone X, iPhone 8 Plus or iPhone 8 Plus, or when activated, the accelerometer in your iPhone may sometimes get stuck in portrait mode even when you rotate the device.
The reasons behind the malfunctioning can be triggered by many factors. The following could be the possible triggering factors:
- App malfunctioning
- Incorrect display settings
- Defective accelerometer or gyroscope
- Bad updates
- Hardware damage
Another problem you may face with the screen rotation is when the camera gets inverted incorrectly, and even all the buttons are upside down too.
How To Fix iPhone X Rotation Problem
There are basically five methods you can use to fix the screen rotation issue on your iPhone X, iPhone 8 Plus or iPhone 8 Plus.
- The first method which you can use to fix this problem is to check if the lock screen option is turned on or not.
- The second method to fix this issue which is also effective involves a hard reset on your iPhone X, iPhone 8 Plus or iPhone 8 Plus.
- Verify the display zoom option
- Calibrate the gyroscope
- Reboot iPhone
You can follow the steps below to learn how to unlock the Portrait Orientation Lock feature on your iPhone X, iPhone 8 Plus or iPhone 8 Plus.
Best Ways to Fix iPhone Screen Rotation Problem
METHOD 1 – Check If The Lock Screen Option Is Turned On Or Not
- First off, unlock your iPhone X, iPhone 8 Plus or iPhone 8 Plus.
- Next, swipe up across the screen.
- Tap on the lock icon at the top right corner of your device screen.
- Now, check to see if the screen rotation on your iPhone is working again by changing the screen orientation.
METHOD 2 – Hard Reset
For those about to complete a hard reset on their Apple iPhone X, iPhone 8 Plus or iPhone 8 Plus, you could first back up all your info and data on your smartphone in case something happens to the phone during the resetting process. The best way you can back up data on the iPhone X, iPhone 8 Plus or iPhone 8 Plus is by going to Settings > General > Storage & iCloud > Manage Storage > Backups. For the rest of your files, you can use a backup app or service.
This has turned from an easy gesture to a bit of an orchestrated dance. You need to press two buttons in quick (and clear) succession and then hold another button. We’ll walk you through the steps below.
- Step 1 – Quickly press and release the Volume Upbutton.
- Step 2 – Quickly press and release the Volume Downbutton.
- Step 3 – Press and hold the Side button (Sleep/Wake button) till you see the Apple logo.
METHOD 3 – Verify the display zoom option
You can check for the Display Zoom feature on the device. If it is on, then it will interfere with the rotation of the screen. When iPhone fails to display even after turning it sideways, users can follow the steps below to fix the rotation problem:
- Visit the Settings application and choose “Display and Brightness” feature.
- Under the “Display and Brightness” option, click “Display Zoom” feature. Tap on the view option to check whether the Display Zoom is on or off.
- If the option is in the status of Zoom condition, then opt for the standard option to turn off the feature. Click on the Set button to save the changes.
- In the next screen click “Use Standard” to continue with the standard mode.
- After completion, the phone will restart in the standard mode.
METHOD 4 – Calibrate the gyroscope
Calibrating gyroscope will also be helpful in fixing the orientation problem. You can follow the steps below to act.
Step 1. Restart the iPhone, and hold the home button to launch the home screen.
Step 2. Open the compass application, and you will see a pop-up message that asks for calibrating the gyroscope. If you do not see the option, double tap on the home screen, and open the compass application again.
Step 3. Use the red ball to roll it around the circle on the calibration screen. Continue it until the calibration is complete. Upon completion, the compass application launches, which tells you that the process is successful.
METHOD 5 – Reboot iPhone
· Rebooting iPhone X
Immediately push and release the volume up button at first, and the volume down button secondly. Hold the side button until the device turns off.
· Rebooting iPhone 8/7
Hold the on/off button and press the volume down key until the screen turns off. Hold the switches until the instrument turns back on.
BONUS TIP
Another tip you could try which we do not really recommend is hitting your iPhone X, iPhone 8 Plus or iPhone 8 Plus with the back of your hand to give the phone a gentle jolt. If you want to take the risk, make sure to be extra careful. However, if you do not want to take that risk, you should resort to the options above.
If you have any questions, make sure to post them in the comments section below.