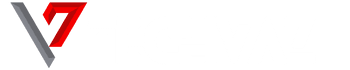For some time now, flagship devices have been of higher quality.
Top-end Android devices like the Google Pixel 3, HTC U11, and Moto Z2 Force have provided users with rapid experiences, amazing cameras, pixel-dense displays and even advanced features like waterproofing e.t.c. Sadly, with these premium devices come premium prices.
Not so many phone users want to pay top bucks for a mobile phone. Not everyone is willing to part with cash for top quality design, super-high-resolution screens, or top-end processors when they just need a mobile device with a good battery to access mails, read the news, send SMSes and make phone calls.
The Samsung Galaxy J7 is one of those devices, whether its the ancient model or the fresher 2018 version. With a rapid processor, a sharp AMOLED screen perfect for viewing movies or reading, and a proper battery life it is simple to see why the Galaxy J7 is a very popular device among phone users. Sadly, all smartphones develop problems over time, and your Galaxy J7 is not excluded.
Severally, the issue is not really with the device itself, but with its software. This could be the OS or a problem with applications that have been downloaded on your phone. And an easy and seamless way to get rid of this software trouble is by resetting the phone’s cache.
Below is how to go about that:

You Might Also Want To Read: How To Change Samsung Galaxy Note 9 Call & SMS Ringtones
How Can I Clear My App Cache On My Samsung Galaxy J7?
- Power on your Samsung Galaxy J7.
- Head to the home screen and choose the app icon.
- After that, choose the settings icon.
- Locate Application Manager.
- Display All Tabs by scrolling either right or left.
- Choose the app you wish to delete the cache.
- Force Stop the app.
- Now get rid of the cache.
- Choose “Clear” on the Cache option.
- Choose OK from the options menu.
- Restart your device.
If you wish to clear the app cache forever, do this:
- Settings > Storage
- Select Cached Data to clear all app caches at the same time.
- Restart your phone.
Do not choose Clear Data until you are ready to lose all the info that app saves, such as your username, passwords, game progress, preferences, settings.

You Might Also Want To Read: How To Fix Samsung Galaxy S8 Touch Screen Sensitivity Problem
What Can I Do If Clearing The App Cache Did Not Help?
If your clearing of the cache of the individual applications did not work on your Galaxy J7, you can uninstall the culprit app and reboot the phone. If rebooting did not fix things, then it is best for you to perform a system cache wipe, a,k.a clearing the cache partition on the Galaxy J7.