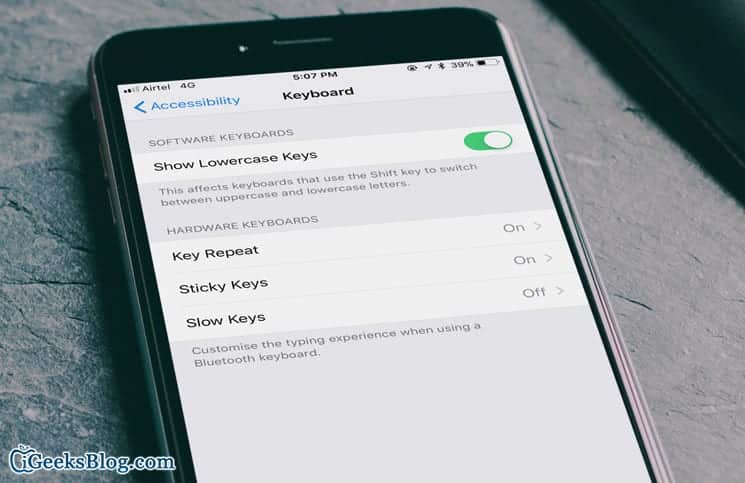Typing on your iPhone using the on-screen keyboard is very handy, but when you want to type long texts, it gets quite annoying. As an alternative to the on-screen keyboard to type texts, we use an external keyboard. Connecting an external keyboard to your iPhone only requires Bluetooth. This sure is one of the ways in which technology has made things easier for humans. Of course, you should try imagining typing 100 words at a stretch on your iPhone’s on-screen keyboard; Pretty much annoying right? Well doing this on a physical keyboard won’t really feel like anything. Also, attaching an external keyboard to your iPhone presents a lot of new extra features.
Page Contents:
On the external keyboard you connect, you can customise the way it works and changed different operations on it. You can edit features like disabling the key repeat; you can also adjust the time between the key pressing and activation time. You can also add and edit the sound made whenever you press a key on the keyboard. Also, you can customise the Bluetooth keyboard on your iPhone and gain access to countless tweaks. You can follow the steps below to customise your Bluetooth keyboard for your iPhone.
How To Customize Your Keyboard on Your iPhone and iPad
- First of all, turn on your iPhone.
- Next, open the Settings app.
- Tap on “General”.
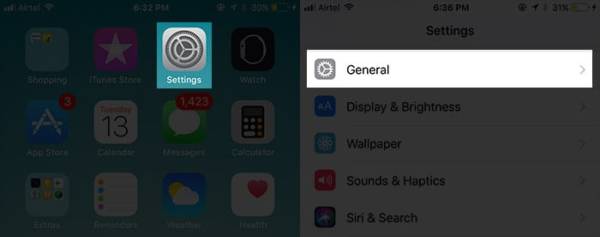
- In the General tab, tap on the “Accessibility” option.
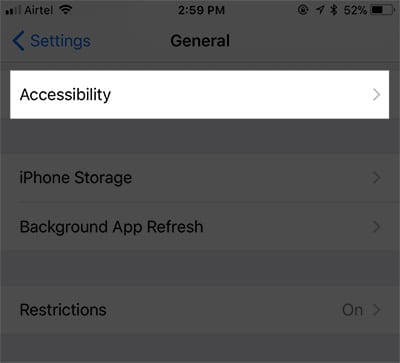
- Find the keyboard option and tap on it to open the keyboard settings on your iPhone.
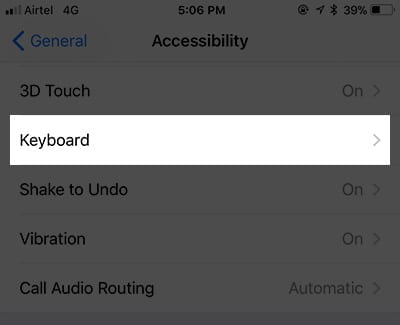
In the keyboard settings, three options will be displayed under the “Hardware Keyboards” section. They are “Key Repeat”, “Sticky Keys” and “Slow Keys”. You can tap on any of the options to enable them. You can then customise any of them. Below we will check out what each of them can do.
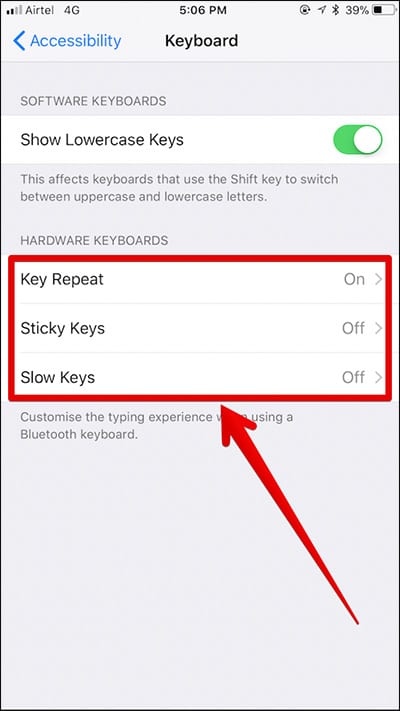
Key Repeat Customization – Customize Bluetooth Keyboard on iPhone and iPad
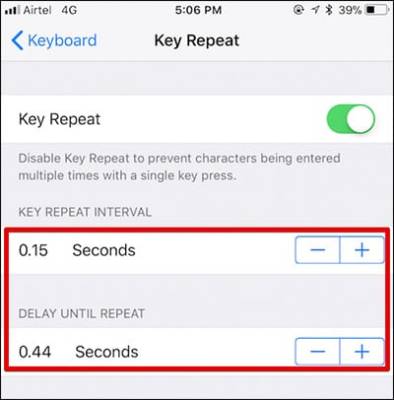
The first feature we will check out is the Key repeat option. With the key repeat option, you can adjust the speed at which characters are entered when a key is held down. To adjust the key repeat interval, use the “+” or “-” button respectively. You can also disable it so that keys are not entered continuously when a key is held down.
Sticky Keys Customization – Customize Bluetooth Keyboard on iPhone and iPad
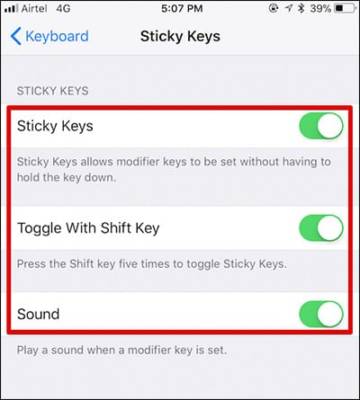
The next feature we are going to be talking about its the Sticky Keys option. With the sticky keys option, you can use the CTRL, ALT, Shift and Windows Logo key bu pressing it just once instead of having to hold the keys down. You can also enable the feature from your keyboard by pressing the Shift key five times. Also, you can customise the sound by turning it ON or OFF when a modifier key is set.
Slow Keys – Customise Bluetooth Keyboard on iPhone and iPad
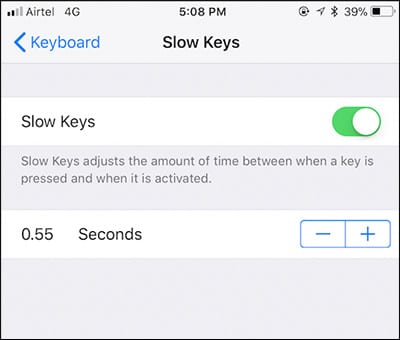
Finally, we are going to be looking at the Slow Keys option. With the Slow Keys option, you can adjust the time it takes for a key to be activated after you have pressed it on the keyboard. You can also adjust the timing as just like the key repeat option. You can increase or decrease it by using the “+” or “-” buttons respectively.
That’s all for now. Make sure to leave a comment. Thank you!