Knowing how to change the language of your keyboard is very useful especially if you are multilingual. This can also help you personalize the on-screen input method of your device. This feature is one of many that sets the Android OS apart from iOS.
Page Contents:
With the help of customizations like these on Android, you can achieve more productivity on your mobile device. There are even apps on the Play Store such as the Grammarly Keyboard that offer lots of options to take your typing experience to another level. You can also download various themes on the default keyboard.
If you are looking for a way to change the language of the keyboard on your Android phone, you are on just the right page. In this guide, we will show you step-by-step how you can customize the keyboard on your Android device and add more languages to it. Let’s get right to it.
You should note, however, that different Android devices have different user interfaces and features. As such, the steps for your device may be a little different from the ones listed in this guide depending on the model and Android version on your device. The device we used to prepare this guide is the Samsung A20e.
Customize the Language of Your Keyboard on Android
Add More Languages to Your Keyboard on Android
To add more languages to your keyboard, follow the steps below:
- First off, go to the Settings app on your Android device.
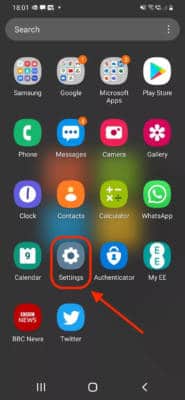
Go to the Settings app - Next up, swipe down the screen till your see the “General Management” option. On other Android devices that aren’t Samsung-made, you might need to tap on the “System” option instead.

tap on the general management option - Now, tap on the “Samsung Keyboard Settings” option. On no-Samsung devices, you may not see this option. In this case, simply skip this step and move on to the next.

tap on Samsung keyboard settings - Now, tap on the “Languages and types” option. You may instead see the “Languages & input” option on other Android devices. Just tap on any similar option you may see.

tap on languages and types - Now, you should see an option that says “Manage input languages” or “Add a language” depending on your device. Whichever one you see, tap on it.
- On the screen that comes up next, you will be presented with options like “Downloaded languages” and “Available languages.”
If you select the “Available languages” option, you can go through the list of languages that are available on your device and tap on any languages that you would like to add to your keyboard, and then tap on the download icon. All languages that you download will be added to the “Downloaded languages” section from the previous page.
Now, you can switch between the downloaded languages on the keyboard of your Samsung phone by opening the keyboard and then swiping from left to right on the Space key.
If doing this doesn’t change the language on your device, then you may need to tap and hold on to the Space key. If this doesn’t work, another option is to tap and hold on the comma (,) key to go to Settings. From there, you can select a language to switch to.
Installing a Different Keyboard
Another way you can use to change the language of the keyboard on your Android device is by installing another keyboard. There are many keyboard apps on the Google Play Store that come with tons of options, languages, and beautiful themes. Most of these apps are free and can be installed on your device in a couple of taps. To install another keyboard on your Android device, follow the steps below.
- First off, go to the Google Play Store app on your Android device.
- Next up, tap on the search bar and enter “keyboard” and proceed to search. From the list of results that come up, you can select any preferred app of your choice depending on your customization needs and preferences. The app we installed in this guide is the Google Gboard keyboard app which comes with many languages.
- Once you have decided on which app to go with, tap on the “Install” button to install the app.
- Once the download and installation process is complete, tap on the “Open” button to launch the app.
- When the app comes up, it will show you a prompt asking you to go to the Settings app in order to enable it. If you tap on the prompt, you should be taken to the exact section in the Settings app where you can enable it.
- Now, you should see a list of the active keyboards on your device under the “Manage Keyboards” section. This list should include the keyboard that you just installed. Toggle on the switch next to the keyboard app to enable it.
- Now, a warning may come up telling you that the selected input method may “collect all the text you type, including personal data such as passwords and credit card numbers.” If you are fine with that, you can proceed by tapping on the OK button.
- Once you do this, you will be taken back to the keyboard app. Once in the app, you may get a prompt to tap on “Done” to finalize the process.
And that’s pretty much it. You can now go to a messaging app where you can check out the new keyboard and switch to whichever language of your choice.
From the images, we can see some nice features such as the Google Translate feature to help easily translate languages from within the keyboard. It also has a GIF and Stickers menu.
Some other keyboards also come with different designs and themes. You can check these from within the keyboard app.
Which keyboard app is your favorite? Let us know in the comments below. If you also experience any differences on your Android device from what we have listed above, make sure to let us know and we will get back to you to help you out.
