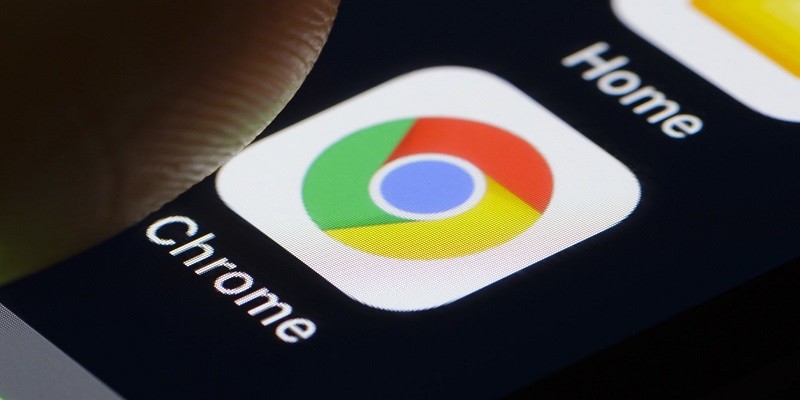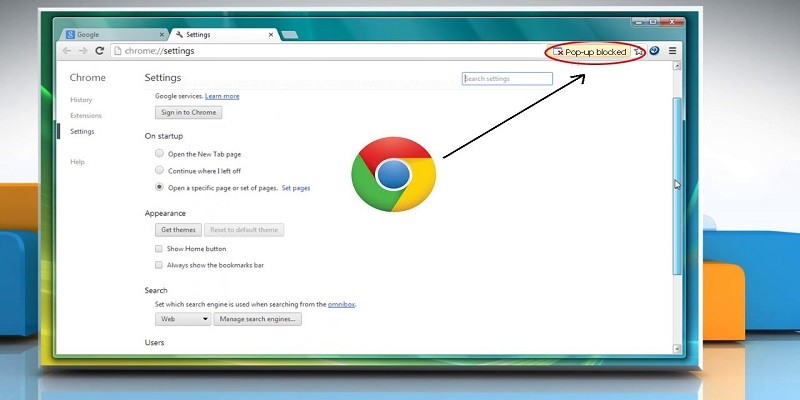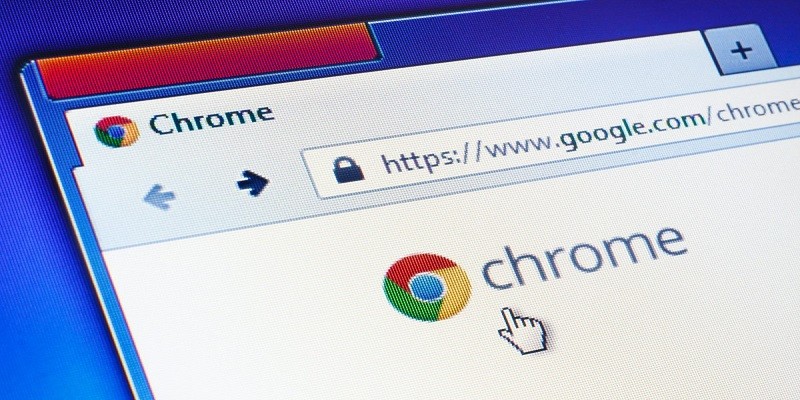Pop-ups are never nice, but at times they are vital, and this might mean you needing to manually let them appear inside your browser.
They are seen as the enemy of the Internet, with their excessive requests like allowing push notifications for random websites, the ones that ask for your name and email address and the disastrous malware-carrying type.
This has to be why several phone and PC users set their browser’s settings to prevent every pop-up. And for Chrome users, this is even the default settings.
But at times, you actually want to see them. The only issue is that lots of users do not remember how to activate them. If you are one of these people, this is a fast reminder on how you can allow Chrome display pop-ups for particular websites, or always.
You Might Also Want To Read- How To Detect A Fake Address Bar In Chrome On Android?
How Can I Allow Pop-Ups In Google Chrome For Particular Websites Alone?
For those unique, rare circumstances when a website’s pop-up is fancied, ths is how you can get it done:
- Get into your Chrome browser and head to the website you intend to allow pop-ups on.
- Tap “Site Settings.” after tapping the lock icon seen close to the address bar.
- Close to Pop ups and Redirects,” tap “Block (default)” and choose “Allow.”
A different way: If “Pop up blocked” is visible in the address bar when you head to the website, tap it. After that, tap the link for the pop-up you intend to view. Lastly, choose “Always allow pop-ups and redirects from [site]” and tap “Done.”
You Might Also Want To Read- How Can I Enable Cookies In Chrome On A Desktop Or Mobile Phone?
How Can I Activate Every Pop-Up In Google Chrome?
For the very brave ones, this is how you can set your Google Chrome browser to allow every pop-up by default:
- Get into your Google Chrome browser.
- Tap “Settings”
- Tap “Advanced.”
- Below “Privacy and Security,” choose “Site Settings.”
- Below “Permissions,” tap “Pop-ups and Redirect.”
- Close to “Blocked (recommended),” tap the toggle button to disable blocking and activate all pop-ups inside your browser.