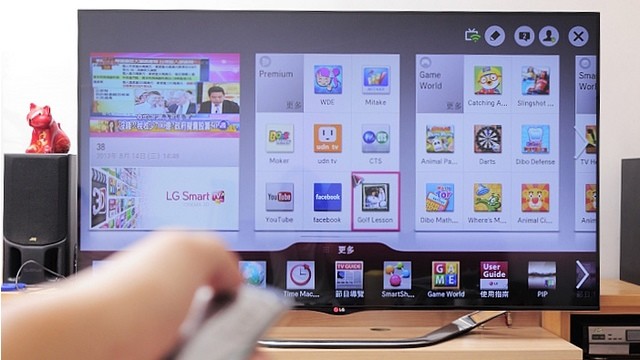How to add apps to a Smart TV? In this article, we will explain how to download an app on your smart TV using its own app store. To use this handy feature, read on.
How to add apps to a Smart TV
How to add apps on an Apple TV
- Turn on your TV. If Apple TV is the default input, it should immediately activate.
- You will need to change the input to use the Apple TV if you have not already done so.
- If your TV is not connected to the Internet, you will not be able to add any apps.
- You can’t add apps to Apple TV if it’s a third-generation model or some of the previous ones.
- Select the App Store and touch the touch surface of your remote control. The App Store is a dark blue app with a white “A” made of writing tools. This will open the App Store.
- If you use Apple’s Apple TV app, you must first open it.
- Scroll through the App Store apps. The App store is loaded into the “Featured” page by default, where you can view the most popular apps.
- You can also scroll to Search, tap the remote control and type in the name of an app to search specifically.
- Selecting the Categories tab you will see different categories of apps.
- Select the app you want to download and touch the remote control. This will open the app page.
- If you are on the Categories tab, you must first select a category.
- Select INSTALL and touch the remote control. This option should be in the middle of your app’s page. Your app will start downloading on Apple TV.
- For paid apps, this button will show the price of the app.
- You may be asked to enter the Apple ID password for paid apps.
How to add apps on Amazon Fire TV
- Turn on your TV. If your Fire Stick is in the default (or last used) input, the Amazon Fire TV home page will open.
- You will need to change the input to use your Fire Stick if you haven’t done so yet.
- If your TV is not connected to the Internet, you will not be able to add any apps.
- Open the sidebar. To do this, simply use the left side of the circular dial on the remote to scroll to the left until the sidebar comes out from the left side of the screen.
- Select App and press the “Select” button. It is the circular button in the center of the directional dial. You’ll find apps in the middle of the sidebar.
- Select an app filter. You can scroll down to select the Spotlight tab to view the featured apps, for example, or the Top Free tab to scroll through the top-rated free apps.
- If you just want to browse all the apps, select the Categories feature and then select a category you are interested in.
- Select an app and press the “Select” button on your remote control. This will open the app page.
- Select Get and press the “Select” button on your remote control. You should read “Go” below and to the right of the app icon. Your selected app will start downloading on Amazon Fire TV.
SEE ALSO- How to Increase The Screen Contrast on Apple TV
How to add apps to a Samsung Smart TV
- Turn on your TV. Please note that your TV must be connected to the Internet to download the apps.
- Press the Home button on your remote control. On some remote controls, this button will have the image of a house.
- Select App and press the “Select” button. You will use the arrow keys on your remote control to scroll down to the App and the “Select” multicolored button on the remote control to do this.
- Select an app category. At the top of the TV screen, you’ll see tabs like What’s New and Most Popular, plus a Search tab in the upper right corner of the screen.
- You can use the Search tab to search for apps with their name.
- Select an app you want to download. In this way, you will be taken to the app page.
- Select Install and press the “Select” button. This button will be found under the app name. After selecting Install, the application will start downloading.
- If the app is not free, you will see the price of the app instead.
- Once the app finishes downloading, you can select Open to open it directly from its page.
How to add apps to an LG Smart TV
- Turn on your TV. Please note that your TV must be connected to the Internet to download the apps.
- Press the SMART button on your remote control. This will take you to the home page.
- Select the profile icon. It’s the person icon in the upper right corner of the screen.
- Enter your LG account details and select Sign In. Your account details include your email address and password.
- Swipe up on your TV remote control. This will cause the home page to scroll to the right, allowing you to view the different app categories.
- Select an app category. On the start page, there are more cards with category names (for example, GAME WORLD) in the upper left corner; selecting a category allows you to view relevant apps.
- Select the app you want to download. In this way, you will be taken to the app page.
- Select Install. This button is just below the name of the app.
- You will see the price instead of Install if the app is not free.
- Select OK when prompted. This will start installing the application. Once the download is complete, you can select Start in the same place where the Install button was started to launch the app.