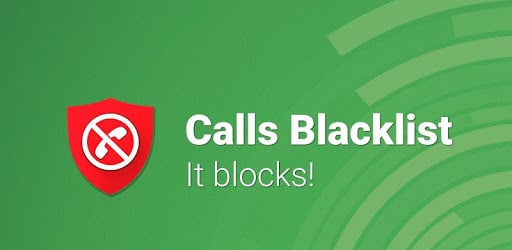Are you getting some annoying phone calls from an unknown number, and you just want everything to stop? According to recent research, almost half of all calls to cell phones are scams. So being able to block these annoying calls can be of great help. Luckily, since iOS blocks numbers on your iPhone, it’s easy. Here’s how to block a number on your iPhone.
Page Contents:
How to block a number on your iPhone that called you recently:
- Go to the Home screen and touch the Phone icon. From here, you can access the recent list of phone numbers that called your device or the ones you called.
- Click Recent, then All. This list will be sorted with the most recent calls at the top.
- Touch the “i” icon to the right of the number you want to block. From here, you can find more information on a specific number, as well as options on what to do with it.
- Scroll down and tap Block this caller. Once you touch this, a pop-up screen will appear with the following note:
You will not receive calls, messages, or FaceTime from people in the block list. - Touch Block contact. If you changed your mind, you can tap Cancel instead. You can later unblock a number by following the same steps, but choosing Unblock this caller instead of Block this caller.
How to block a number in the contact list:
- Go to the Home screen and then to Contacts. If you don’t have Contacts on the Home screen (or can’t find them, for some reason), you can also find Contacts through the Phone app. You will see Contacts in the menu at the bottom of the screen next to Recent.
- Touch the contact or number you want to block.
- Then tap Block this caller. A pop-up screen will ask you to confirm the action.
Note- You will not receive calls, messages, or FaceTime from people in the block list. - Tap Block Contact and the number will be added to the Blocked list. If you changed your mind or touched the wrong number, click Cancel.
How to block calls on iPhone via third-party apps:
- Download a robocall blocking app from the App Store.
- Go to Settings> Phone.
- Select Call barring and identification.
- Enable the app by tapping on the scroll bar next to its name. You will know that the app is enabled when the button to the right of its name is green.
These third-party apps will automatically block spam numbers. If the app has blocked a number you want to unblock, you can find it here and unblock it.
How to block a number on your iPhone via FaceTime:
- Go to Settings> FaceTime. On the next screen, be sure to activate FaceTime and wait a few seconds to load the rest of the menu.
- Then tap Blocked. Here you will see all the blocked numbers that will not be able to face FaceTime with you.
- Then, tap Add new. From here you will be redirected to the contact list.
- Touch the contact you want to add to the blocked FaceTime list. And the number or email won’t be able to contact you via FaceTime.
How to block a number/contact via messages:
- Go to Settings> Messages. On the next screen, you will find the menu for the Messages application.
- Then tap Blocked contacts. Here you will see all the blocked numbers that will not be able to send you any messages.
- Touch Add new. From here, you will be redirected to the contact list.
- Touch the contact you want to add to the Blocked Messages list. That number will no longer be able to send you messages.
- Go to the Home screen and tap Messages. Here you will find all the SMS and MMS messages that you have received or sent.
- Open the conversation with the contact you want to block.
- Touch the arrow next to the contact number at the top of the conversation or message thread. A small menu will appear containing the audio, FaceTime, and information options.
- Touch info. You will be redirected to the Contact Details screen.
- Touch that little arrow to the right of the number. The Details screen will then expand to display as many possible actions that you can perform with that number.
- Then, tap Block this caller at the bottom of the screen. Then, tap Block contact to confirm the action. As with other methods, you can choose to change your mind here and tap Cancel instead.
How to block callers, not in the contact list
- Go to Settings and tap Do Not Disturb.
- Enable Do Not Disturb. Here is the following notification:
When Do Not Disturb is enabled, calls and alerts that arrive while they are blocked will be silenced, and a moon icon will appear in the status bar. - Touch Allow calls from and select All contacts. This will effectively block all calls from unknown callers or numbers NOT in your contact list.
Important notes:
- Random contacts or numbers in the blocked list will not be able to send you messages.
- Voice messages can still leave you, but you will not receive any notification.
- Contacts or owners of blocked numbers will not be notified that their call or messages have been blocked.
How to unblock a number
If you accidentally blocked a number you didn’t have, you can unblock a number by following these steps:
- Open Settings.
- Touch Phone.
- Blocked contacts selected.
- Find the number, swipe left and tap Unblock.
Extra tips:
- Another way to avoid being plagued by spam or unwanted messages is to filter your messages from unknown senders. To do this, go to Settings and then tap Messages. Scroll down and enable Filter unknown senders. This will disable notifications for messages from unknown senders and put their messages in a separate list.
- You can also report spam messages, especially if the sender is not present in the Contacts list. Just open the message and click the Report Junk Email link below it. In the pop-up menu, tap Delete and report junk mail to confirm the action. This will send the message and contact details to Apple. Also, delete the message from your phone. This will not prevent the sender from sending you future messages. So you still have to put it on your blocked list using one of the applicable methods above.