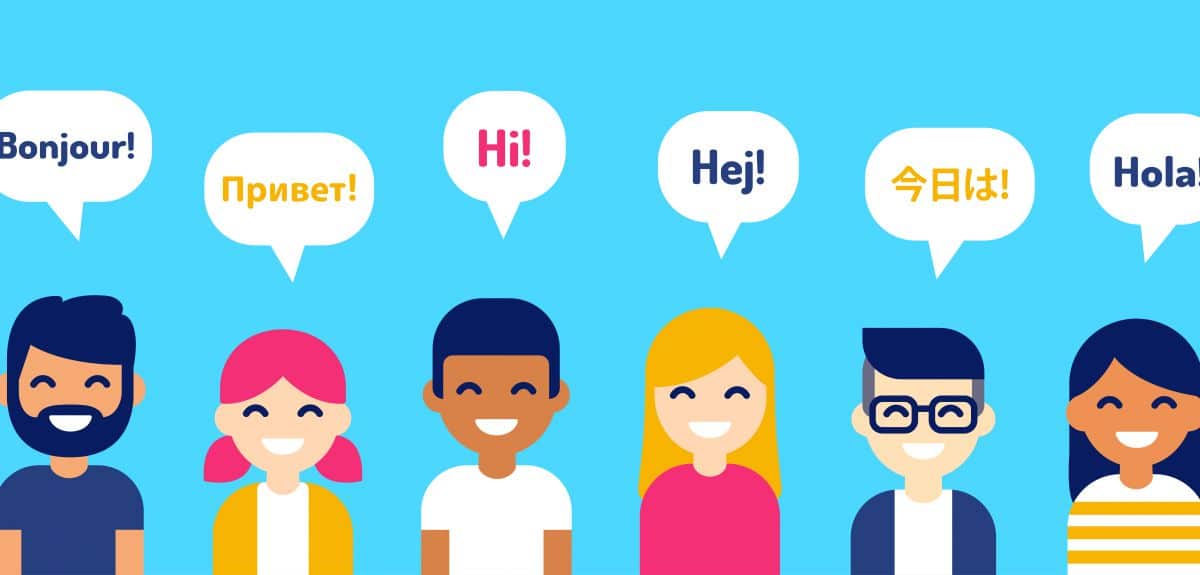Through this tutorial, you will learn how to change the language of Windows 10. Is it what you were looking for? Okay, so keep reading the tutorial. It is known that in previous versions of Windows, changing the language was an extremely titanic task. It was not easy to change the default language that came with older operating systems. But this new version allows you to make this change very easily. So we show you step by step on how to change the language of Windows 10.
It is without a doubt this new version of Windows destined to remain, and it is not only because it allows you to easily change the language. If not also because it has various functions that you can configure without complications. Among these, we can mention, change the screen resolution, activate the volume icon or free, and optimize the RAM memory.
The important thing of all is that you can make these changes yourself and apply the simple steps we will show you on your own. Without worrying about going to a technician, who can have access to our personal information. So today we learn how to change the language of Windows 10.

How to change the language of Windows 10, quickly and easily
Now if we want to change the language of our operating system, it is because it is in English. To make this change we must proceed as follows, the first thing we will do is go to the Windows 10 Start menu. Then you have to select the Configuration option, if it is in English the word Settings should appear.
After clicking on Settings, a new window will appear with different options and icons, among which we will select the icon that represents the language and time. When you make a clip, another window will appear where you can make the following settings for date and time, region, language, and voice.
If we wish, we can take advantage of and make the changes we want in this window, but we will focus on the region and language changes. Important options will appear, such as Country or Region, Languages , and Related Settings.
If you see that the languages you can choose appear in the languages option, in case the language you speak does not appear, you should choose the Add a language option. When you choose this option, a large number of languages will appear and there you will have to search and choose the language or languages you want to display in your list of languages.
Selecting multiple languages in Windows 10
After selecting by clicking on the language, it will take you to the language window and you can see the selected language with various buttons. These include Set as default, Options, and Remove.
At this point, we can select the Options button and select the type of keyboard we want to display if we accept to leave the default setting.
We leave the options and now we go to the option Set as default, click on this button, the search will be started, and then it will show us the option to install. At this point you should know that this will be done as long as you have an Internet connection, otherwise, you will not be able to download and install the language.
Now you just have to wait for the language to load, set as default, and to finish you have to restart the computer. This is done so that the changes made when selecting the new language can be applied. After the restart, you will be able to verify that the language used by your computer is the selected one.
This method of changing the language can be done at any time and, as you have seen, it is very easy to do and does not require much time or effort. In a few simple steps, you have learned to change the language of Windows 10. If you wish, you can also ask for help from Windows technical support.
You have just finished learning how to change the language of Windows 10 quickly and easily.