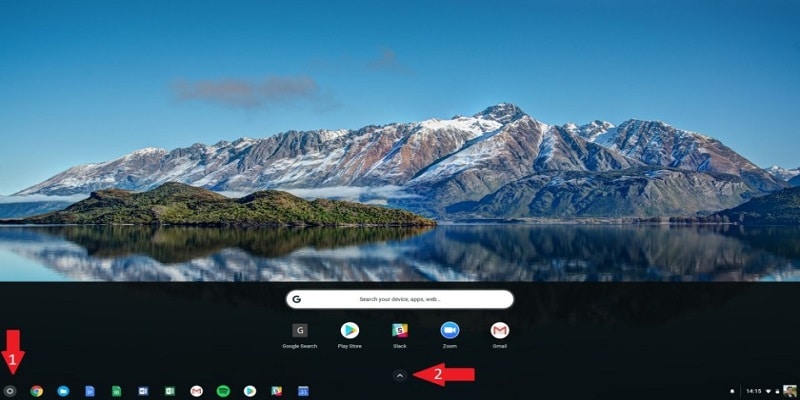As you use Chromebook, you will observe that your desktop do not work the way it does on a Windows or MacOS laptop. Even if other systems allow you use the desktop as a dustbin for your documents and app shortcuts, Chrome will use your desktop for just one thing- and that is your wallpaper.
Meaning, your wallpaper is more vital than ever, and this is how you can set one you will really love on your Chromebook.
You Might Also Want To Read- How To Detect A Fake Address Bar In Chrome On Android?
How Can I Change A Chromebook’s Wallpaper From The Wallpaper Picker?
Google has a brilliant wallpaper collection and they can be accessed on every Chromebook easily. Here is how:
- Right-tap on your desktop. Or simply long-press on a touchscreen Chromebook tab.
- Choose Set wallpaper.
- Choose a category from the left side menu of the Wallpaper Picker.
- Click your preferred wallpaper so you can set it.
- If you want to set a topic wallpaper that will change everyday, choose Daily Refresh, which is the first thing you will see in several sections of the Wallpaper Picker.
- Choose the Center Cropped or Center formatting options for your wallpaper.
As soon as your wallpaper pleases you, just close the Wallpaper Picker window and you are through.
How Can I Change A Chromebook’s Wallpaper From The Files App?
Are Google’s wallpaper options not up to your standard? Well, not to worry, it is possible to set your personal wallpaper in the Files application and this can be done in the Downloads folder or in your attached Google Drive storage.
- Find the picture you want to use for your wallpaper in the Files application.
- Right-tap your preferred wallpaper photo. Or simply long-press on a touchscreen Chromebook tab to get this done.
- Choose Set as wallpaper.
The picture will be set as per your present Center or Center Cropped setting. Be aware that .png and .jpg photos can be used for wallpapers on your Chromebook.
You Might Also Want To Read- How To Capture A Screenshot On Your iPad?
How Can I Make My Chromebook Feel Like Home?
I do not know if the reader of this article is a Chromebook newbie or you have been using for a while, but take it from me when i say it will be more durable if you take proper care of it and improve your experience with useful accessories. Anker Powerline+ C to C 2.0 Cable (6ft), ProCase Carrying Cover, Logitech M535 Compact Bluetooth Mouse can be of help to give you what you want and how you want it