There are some podcasts like “Evening News Show,” “Daily Sports Update” which I regularly watch. To make my user experience much better, I have organized my favourite podcasts into stations on my Apple TV. And after integrating it with iCloud, I can watch them on all of my devices synced with my iCloud to bring endless joy to me whenever I want!
Once you have created a podcast station, you can easily customize it to seamlessly fall in line with however you want. For example, you can add or select different subscribed podcasts for the station. Read on to learn how.
How to Create and Organize Podcasts into Stations on Apple TV
How to Create a Podcast Station on Apple TV
Step #1.Pick up your Siri remote and swipe up to go to Library.
Step #2. Next, click on “Create a Station.”
Step #3. Now, you need to give your station a name.
Step #4. When you have entered a name, click Done and then add podcasts.
If you want to create more stations, simply click the New Station button “+” in Library.
Navigate station episodes
Swipe on the touch surface to make the Library come up. When it comes up, select a station to see a list of episodes. If you want to play an episode, simply select it and then press the Touch surface or the Play/Pause button.
How to Organize Podcasts into Stations on Apple TV
Access options from the episode list
If you want to check out a list of episodes, you need to swipe to go to Library and then select a station. Highlight a podcast and then press and hold the Touch surface to get more options such as playing the next episode or even deleting the option you do not like anymore.
Below are the five options you get:
- Play the next episode
- Add the current episode to Up Next
- Mark the episode as played
- View a full description of the episode
- Delete the episode
Access options for a station
There are different options for a station. Simply swipe on the Touch surface to access Library and then choose a station. Next, press and hold the Touch Surface to bring up other options like deleting the station and giving it a quick refresh.
Below are the options you can select from.
- Play the station
- Refresh the station to see the newest episodes
- Go to that station’s settings
- Delete the station
- Change a station’s settings
If you want to quickly change a station’s settings, you have to seipw up to bring up the Library and then select a station. Next, click on Station Settings and then select the menu items to carry out various tasks like
- Rename the station
- Change the playback order of episodes
- Change which episodes, type of media, and playback status to include
- Add or choose different subscribed podcasts for the station
- Delete the station
That is all folks!
Wrapping Up
Hopefully, your podcats time will take a turn around and be way more exciting from now onwards. If you have any feedback or questions, make sure to share them in the comments section below.
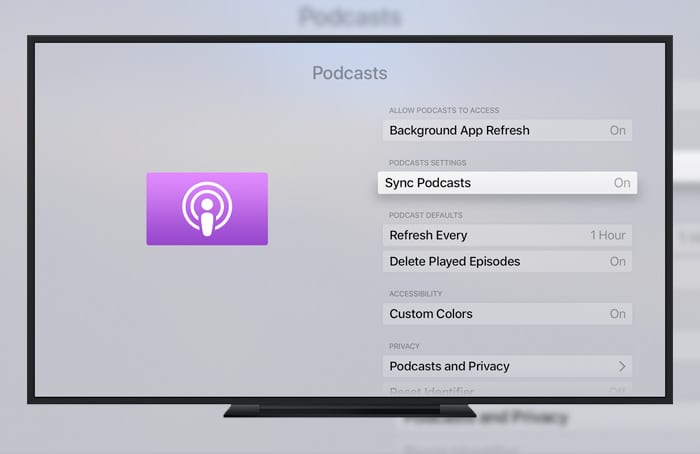
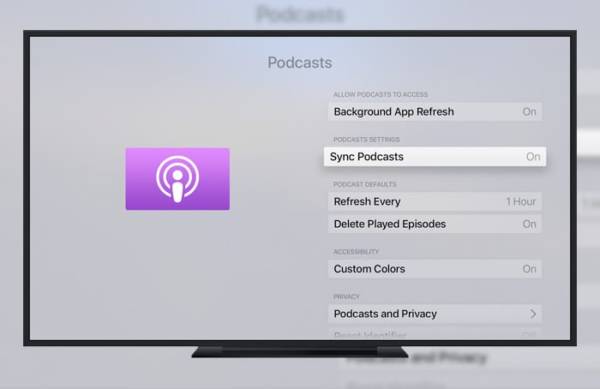

I just love Apple product because they are so unique!
I love the service you provide!