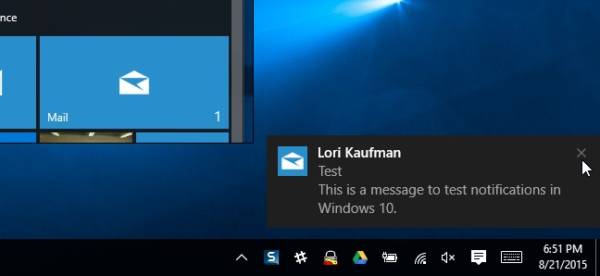Do you find that Windows 10 and its notifications are a bit too loud? No problem, Microsoft has everything planned and allows you to remove the “noise” emitted by the notification centre when a new message arrives when a problem is detected, etc. Here’s how to do it.
Windows 10 saw the introduction of a new notification method. All alerts are now collected in a “notification and action centre”, the icon of which is displayed at the bottom right of the taskbar. Whenever a new notification arrives, a small window at the bottom right of the screen opens automatically and disappears automatically. By clicking on the icon of the notification and action centre, a box opens that offers the possibility to consult and interact on all the notifications that have recently arrived. It can be an update of the system and its drivers, the arrival of new e-mails, a Skype message, a problem with the software, etc.
The problem is that every visual notification is also accompanied by a sound notification. Not always easy to manage when working in Open Space (“Hey, you got a new email. Ah well, another one! But didn’t it come soon?”). And it can also become annoying if the notifications that arrive are many.
Do you need to reduce the volume of your PC? No use. Windows 10 offers two fairly simple ways to turn off notifications on Windows 10, without removing the volume of other events and applications. That’s how.
How to disable notifications on Windows 10
1. How to disable Windows 10 audio notifications using Settings
- Start by going to the Start button, click the Settings icon (or press the [Windows] + [I] keys simultaneously.
- Then go to System.
- In the left pane, select the Notifications and Actions feature.
- If you want to mute all notifications, deselect the Allow notifications to make sounds option.
- If you prefer to mute the sound for some applications, but not for others, scroll down the Notifications and Actions window. Click the application whose audio notification you want to prevent.
- Finally, deselect the Play sound when a notification is received option. Repeat the same operation for all the other applications you want to mute.
How to disable notifications from the control panel
- If you don’t feel like turning off Windows 10 audio notifications using Settings and you prefer to do things the old-fashioned way, you can still use the good old control panel. Start by opening it by typing its name in the Windows 10 search field.
- Then go to the Hardware and Audio function.
- In the Sound section, click Change system sounds.
- Scroll through the list of events until you reach the notification function. The Sounds section (just below) should be set to Windows Notify System Generic.wav. Change this parameter and set to (None). Finally click Apply.
Note in conclusion that this window allows you to set other events, such as instant message notifications, system-related ones, etc. If you prefer to disable some, but not others, you can do it here. Finally, you also have the means, always from this same window, to change the sound of a notification, rather than delete it. Select one of the sound effects offered in the Sounds section (below) and listen to it using the Test button. You can even import your sound effects if you are not satisfied with the ones offered by Windows 10 using the Browse button.