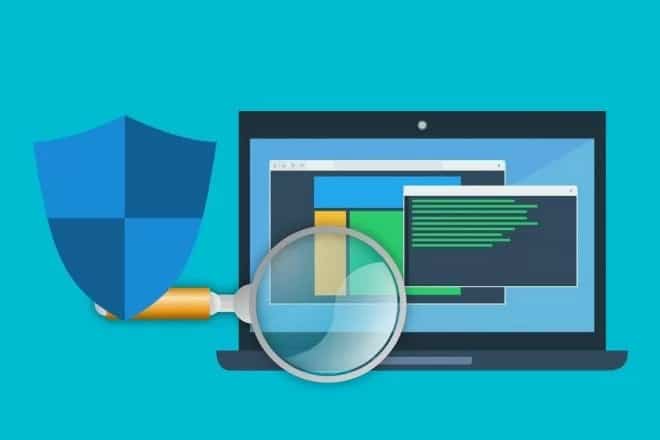If you have decided to install a third-party antivirus, such as Norton, AVG, or Kaspersky, in this tutorial, I will explain how to disable Windows Defender. However, like the human body, our PCs also need protection, which is why experts recommend installing an antivirus on the system.
But sometimes, these antivirus software can be a disaster for many reasons; the most important ones consume an extreme amount of memory. Hence, weakening our system or crashing them from time to time. Among some of the best antivirus software out there, Windows is defended by one called Windows Security, also known as Windows Defender.
Windows Defender, formerly known as Microsoft Security Essentials, is the company’s integrated antivirus. Defender cannot be uninstalled, but it can be disabled. Perhaps Windows Defender prevents you from performing specific activities. No matter the reason, here’s how to disable Windows Defender.
What is Windows Defender?
Windows Defender is pre-installed software that comes with every laptop or computer running Windows. It is an anti-malware program that can protect you from viruses, ransomware, and spyware. However, the program is known to cause problems for users, especially if they install another antivirus.
How to disable Windows Defender
This method will allow you to disable Defender. Then, if your system is at risk, the program will turn itself back on so it can do its job.
- Go to the Windows Start menu. This is the Windows logo in the lower-left corner of the screen.
- Go to settings. This is the gear icon just above the power button.
- Click Update & Security.
- In the sidebar, click on “Windows Security.”
- Click “Virus & threat protection” from the right window.
- In the new window, click “Manage Settings.” You will see it under “Virus and threat protection.”
- Disable the switch in “Real-time protection.”
How to disable Defender permanently
A more permanent solution involved modifying the computer’s registry. Follow the steps below to remove Windows Defender. Warning- Be careful when editing the registry. Be sure to back up your data in case your system suffers irreparable damage.
- Click on the Windows key + R. This will open the Run command box.
- Type “regedit” in the search bar and click OK.
- Click “Yes” when a pop-up window asks if you want to allow the app to make changes to your device.
- In the search bar of the top window, paste the following:
HKEY_LOCAL_MACHINE\SOFTWARE\Policies\Microsoft\Windows Defender - Hit enter on your keyboard.
- Right-click on the Windows Defender folder in the sidebar.
- Select “New” from the drop-down menu.
- Select “DWORD (32-bit) Value” from the options provided. A file will appear in the right window.
- Right-click on the “New value n. 1 ”and select“ Rename.”
- Rename it “DisableAntiSpyware.”
- Double-click the DisableAntiSpyware DWORD file.
- Change the value data in the pop-up window from 0 to 1.
- Click OK.
- Restart your computer. The changes will not take effect until the computer is restarted.
If you want to enable Windows Defender in the future, you can repeat the above steps but set the value data of DisableAntiSpyware to 0. If you don’t see this file, you can create a new one and set the value data of that new file to 0.
After seeing how to disable Windows Defender in Windows, be sure to install new anti-malware software right away. If, for some reason, your computer gets infected with malware, be sure to check out our guide on how to remove malware from Windows 10.