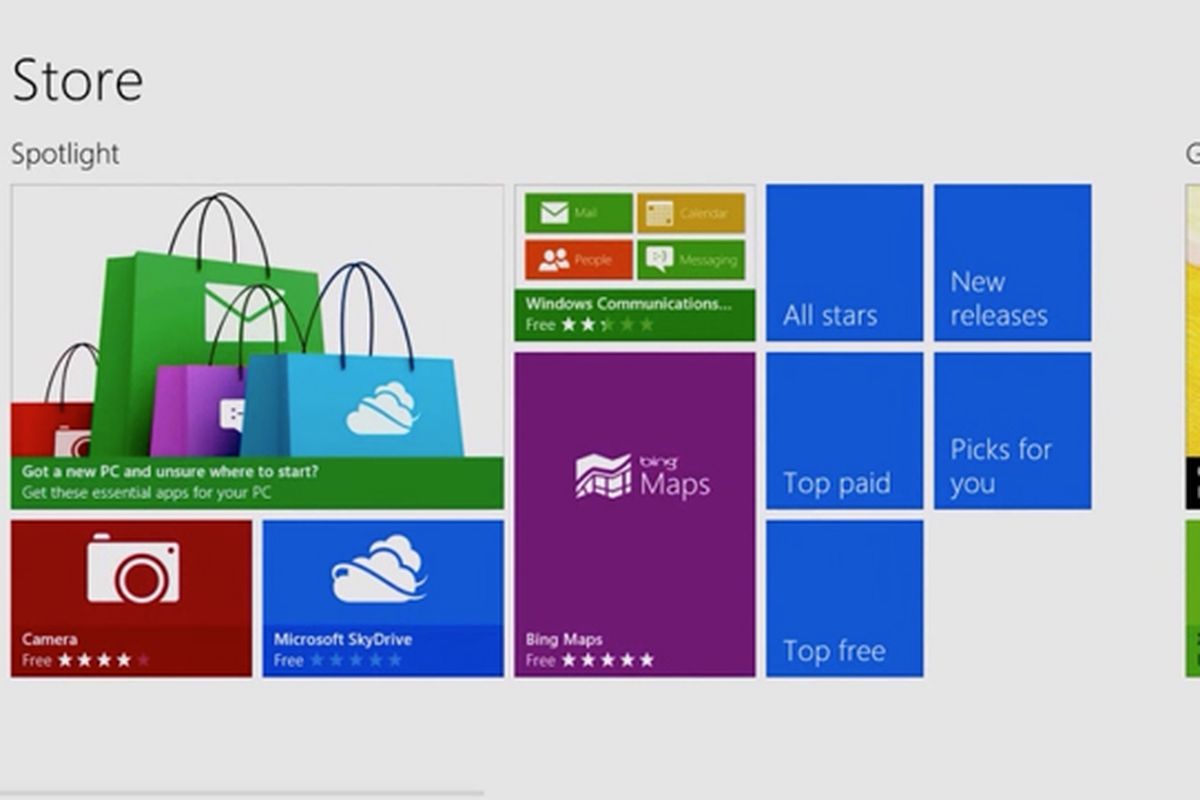How to disable the Windows Store in Windows 8. Windows 8 brings with it a new application called the Windows Store from which you can download some applications directly to your PC. If you are not a fan of such applications and do not wish to have the Windows Store on your Windows 8 PC, then you can easily remove it.
“Windows Store” or “Microsoft Store” is the official app store for metropolitan-style Microsoft Windows apps for Windows 8, 8.1 and Windows 10 based systems. In the Microsoft Store, you can find and install free or paid applications based on your needs on your device.
SEE MORE- How to find the Windows 8 or 8.1 product key
Although the App Store is an important app for managing modern apps, many network administrators or simple users do not want to use it and want to disable access to the Windows Store app on Windows 8.
In this tutorial, you can find detailed instructions on how to disable or enable access to the Windows Store app on Windows 8 and Windows 8.1. The procedure for disabling the Windows Store in Windows 8 is described below. Here’s how to do it.
How to disable Windows Store in Windows 8
- Press the Win + R button in the Run box and enter the gpedit.msc command.
- Go to User Configuration – Administrative Templates – Windows Components – Store.
- On the right side, you will see a setting that allows you to disable Windows Store, double click on it.
- After clicking on Deactivate Store application, move the dot from Not configured to Activated.
- Now you will have to apply the updated policy to make the changes effective on your PC, to do this press the Windows + R key combination, when the Run box opens- gpupdate / force
- After pressing Enter, the local Group Policy will be automatically updated, now if you try to start the Windows Store you will notice that it is disabled.
Great! The next time you open the Windows Store app on Windows 8, you will see a message saying it is not available on your PC!