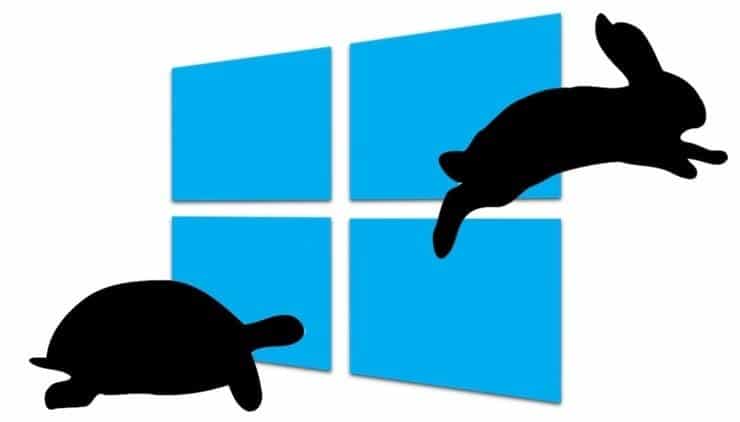In this tutorial, we’re going to see how to find and disable programs/applications that slow down PC or laptop with a Windows 10 operating system.
Is your Windows 10 system charging very slowly? Want to know which programs slow down the download of Windows 10? Want to speed up the startup of your Windows 10 PC?
When we turn on our PC every day, the Windows 10 operating system loads items such as desktops, desktop icons, multiple services, and system processes and programs configured to start automatically with Windows.
Each program increases the startup time of our Windows 10 computer so that while some programs have a minimal impact on startup time, some programs slow down considerably due to their level of development or design.
If you have dozens of programs that start with Windows 10, it makes no sense to disable them all to speed up startup time. Finding programs that have a big impact on the startup process and closing them is the best way to speed up system startup.
Fortunately, Windows 10 will allow you to easily discover the effect of the program on the PC. In fact, you can also discover processor activity during program startup and disable only those programs that cause high CPU usage.
How to find and disable programs that slow down Windows 10
IMPORTANT: Although it is safe to disable most startup programs, disabling important programs may not be appropriate. For example, if you turn off OneDrive, it will not sync in the background. You will have to open the program manually after loading Windows 10.
Follow the instructions below to learn how to speed up the Windows 10 startup process and disable applications that slow it down.
To perform this task correctly we need to access the Windows 10 Task Manager and to do this we can choose one of the following options:
- Right click on the taskbar and select Task Manager
- Use the key combination Ctrl + Alt + Del and in the expanded menu select Task Manager
- Use the Windows + X keys or right-click on the Start menu and in the options shown choose Task Manager
- Use the key combination Windows + R and in the window displayed execute the taskmgr command and press Enter or OK.
If the full version of Task Manager is not displayed, click on the ” Details” button to open the full version.
Go to the “Startup” tab by clicking on it. As you can see in the figure below, the tab lists all the programs loaded by Windows 10.
By default, the program’s name, publisher name, program status, and the impact the program affects on startup are displayed on the Startup tab.
We recommend that you disable programs that have a high or medium startup impact. And ignore the programs with no influence. However, it is possible to disable unwanted programs, even if they have a low impact on the loading of the system.
To find out about processor activity and disk activity at startup, right-click on one of the tabs, then select “CPU at startup” and “Disk I / O at startup”.
If the processor activity in the program is greater than 300 ms, it is advisable to disable the program (click the right mouse button and select “Disable”) if you do not want the program to start with Windows 10.
If you are not sure about the program, just click the right mouse button and then click “Search the Internet” for more information about the program. Note: the deactivation of antivirus and other security software is not highly recommended.
If you make a mistake or experience other problems after turning off the program, you can turn it back on by right-clicking the mouse (Task Manager → Start), then select the “Enable” option.
In this way we have identified and deactivated the programs that influence the optimal start of Windows 10.