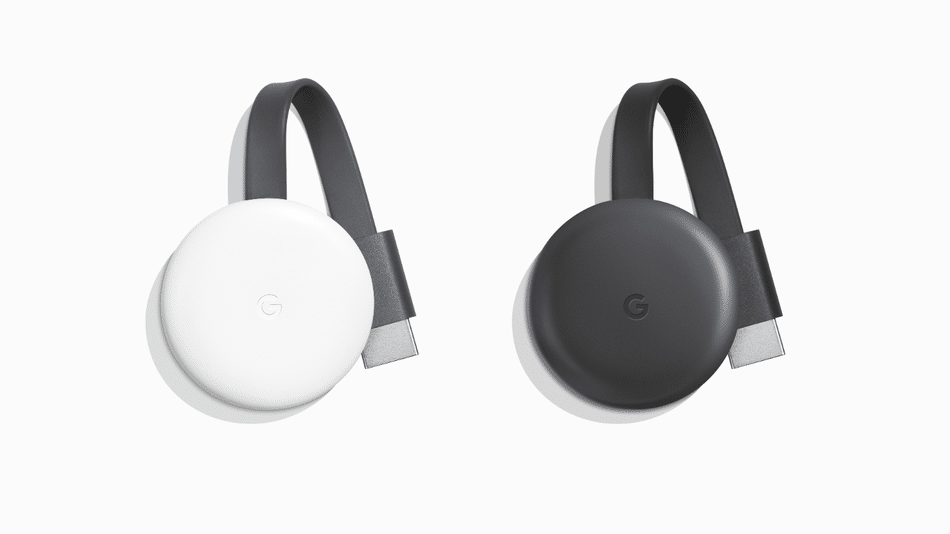Google Chromecast is a brilliant content casting platform that is steadily becoming a well-known streaming media player as the days roll by. However, not everything is rosy with this device, as many users keep complaining about seeing pictures and clips in their Chromecast zoomed-in, widescreen, or cropped off. If you experience the same thing with your Chromecast, you’re at the right place to fix it once and for all. See How To Fix Chromecast That Keeps Zooming In:

You Might Also Want To Read: Chromecast with Google TV- how to access the Play Store!
Why Is My Chromecast Zoomed In Or Cropped Off?
When users are faced with the Chromecast videos and photos appearing cropped off the problem, it is a result of a wrong aspect ratio. To fix this and view your clips and pictures the right way, adhere to the institution you see beneath.
How To Fix Chromecast Zoomed In Or Cropped Off Issue?
Before anything, you should restart both your TV and Chromecast since a simple restart could be the only remedy you need sometimes. If that fixed nothing, follow the steps highlighted below:
1. Letterboxing:
This is an easy way to rectify the Google Chromecast zoomed-in issue. Just alter the aspect ratio of your screen, and everything should be fine. If a user tries to cast the screen or tab from a 3:2 Pixelbook, Chromebook, Pixel Slate, and other identical devices, it will be visible with black edges on a 16:9 TV.
2. Change TV Settings Zoom Settings:
- Get your TV remote.
- Head to TV “Main Menu.”
- Select “Picture,” “Settings,” or “Display Settings.”
- Choose the right aspect ratio that fits your screen perfectly.
- After that, save the settings if applicable and exit.
- Search for the “Zoom” (P.SIZE, RATIO, FORMAT, PIC MODE, or PIC SIZE) button, and continue pressing until you find the right aspect ratio for your Chromecast.

You Might Also Want To Read: How to turn an Android Phone into a Chromecast
3. Modify “Overscan” Settings:
If you are not aware, Overscan is a function in some television units in which part of the displaying picture is shown outside of the visible bounds of the screen, and several television makers actually give it different names.
- Search for “Overscan” on your TV or anything that sounds related to this feature. As soon as you locate Overscan IIRC, deactivate it. Some TV companies named it “16:9 overscan.”
- If Overscan settings are nowhere to be found on your TV, simply Google Overscan with your TV model. If that doesn’t work, too, go to your television set’s guide and search for “Aspect Ratio” or “Overscan.”
That is that.