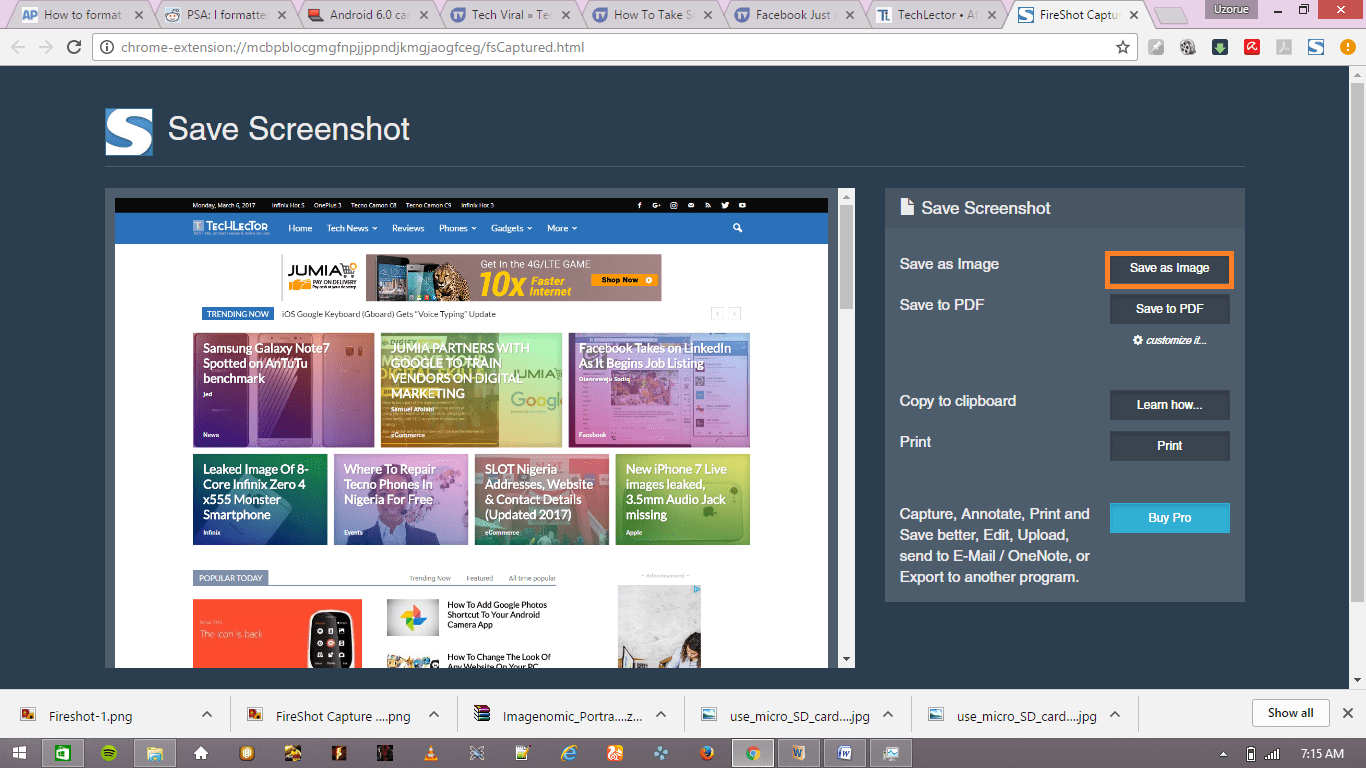Easy Methods To Import Photos From iPhone To Mac
There are many different methods you can use to copy photos which you took on your iPhone to your Mac. Well, for sure, some are easier and faster than the others, depending on how many photos you want to transfer. Below we will be talking about the different methods you can use to transfer photos from your iPhone to a Mac.
Page Contents:
METHOD 1 – AirDrop
The first method we will be talking about in this post is probably the best overall method to transfer photos from your iPhone to a Mac. If you didn’t know, AirDrop is a feature on iOS and macOS devices that enables its users to send all kind of files from one Apple device to other Apple devices using Bluetooth or Wi-Fi.
To share photos on your iPhone with your Mac, simply “Share” the photos with yourself using AirDrop.
- First, you turn on your iPhone
- Go to the home screen
- Swipe up from the bottom of the screen to access the Control Center, and then tap on the “AirDrop” button.
- Next, tap on either “Contacts Only” or Everyone.” This depends on who you want to be able to share AirDrops with you. Since it’s your own Mac you want to share AirDrops with, the “Contacts Only” option will do just fine, but you can pick whichever you want.
Next, AirDrops will get ready to start sharing files. You should remember that turning AirDrop on will automatically activate Wi-Fi and Bluetooth on your iPhone.
- Go over to your Mac and open the finder window and select AirDrop from the left-hand sidebar or press the Command+Space keys, type in AirDrop. You can also press Shift+cmd+R on your keyboard.
- On the Finder window, find the “Allow me to be discovered by” option and then click the drop-down arrow beside “No “
Just like you did on your iPhone, you can pick either the “Contacts Only” or “Everyone” option again. Turning on AirDrop on your Mac also turns on Bluetooth and Wi-Fi.
After you have turned on AirDrop on your Mac, close the Finder window, and go back to your iPhone for the next step.
- Open the Photos app on your iPhone. Tap any photo you wish to share with your Mac—or press “Select” to select more than one photos to send.
When you have selected the photos you want to send, go to the “AirDrop” section where you will find your Mac listed. Tap your Macs to transfer the selected photos to your Mac.
- Go over to your Mac, open the Downloads folder and the transferred photos should appear there.
METHOD 2 – iMessage Yourself
If you do not want to use AirDrop, and you want to transfer photos wirelessly from your iPhone to your Mac, iMessage should be a good alternative. This method involves you sending the photos to yourself using iMessage. Before you can do this, you need to have iMessage enabled on your Mac.
To check if iMessage is enabled on your Mac, send yourself a text message from your iPhone. Go over to your Mac and open the Messages app, and check if any text message has been received on your Mac. If you have, then we are all set but if not, follow the quick steps below to enable iMessage.
- Go to the Messages app and open the “Messages” menu.
- Select the “Preferences option“.
- Click the “Accounts” tab if it hasn’t been selected
- Sign in and turn on the “Enable this account” option if it hasn’t been enabled
You can now share photos from your iPhone to your Mac using iMessage. Whenever you send a picture, go to the Message app on your Mac, click and drag the photo you received to any location you wish to save it on your Mac.
METHOD 3 – Image Capture
This method involves the use of a Lightning cable to transfer photos from your iPhone to a Mac. To do this, you need to plug in your iPhone directly into your Mac and use the built-in Image Capture app on your Mac.
- Plug your iPhone into your Mac using a lightning cable.
- Next, open Image Capture on your Mac. You can find this application in the Applications folder, or you can also perform a Spotlight Search for it.
- In the Image Capture window, go to the Devices list at the top left corner of the window and click your iPhone. Make sure your iPhone is unlocked before you
All the photos on your iPhone will appear, listed alongside some EXIF data for each photo.
- Select a photo you wish to send by clicking it. Press and hold the CMD key and click the photos if the number of photos you want to share is more than one. After you are done with that, select a folder on your Mac you want to save the photos on your Mac.
Click Import to begin downloading the photos you have chosen. If you want to import all the photos on your iPhone to your Mac, you can just click “Import All” and skip the selection process.
METHOD 4 – iCloud Photo Library
You can also use iCloud Photo Library to send photos from your iPhone to your Mac. I do not suggest using this method, however, because it really isn’t a good method for transferring photos from your iPhone to your Mac.
iCloud Photo Library automatically syncs your iPhone’s camera roll with your Mac so that all photos you take on your iPhone automatically appear in the Photos app on your Mac. The method is actually easy but, it is not very much reliable.
If you want to go ahead with the method anyway, open the Settings app on your iPhone. Tap your Apple ID and navigate to iCloud. Next, go to the photos option and tap on it, enable the “iCloud Photo Library” option. You will also need to do the same on your Mac too. Go over to your Mac and open the System Preferences window. Click iCloud and enable the “Photos” option.
If you use this method and it works fine for you, maybe you should probably stick to it and use it for transferring photos from your iPhone to your Mac. Well, there are other better alternatives to iCloud Photo Library which can be used for sending photos from your iPhone to your Mac so if you haven’t used the iCloud Photo Library method or do not want to use it, you should try the others out.