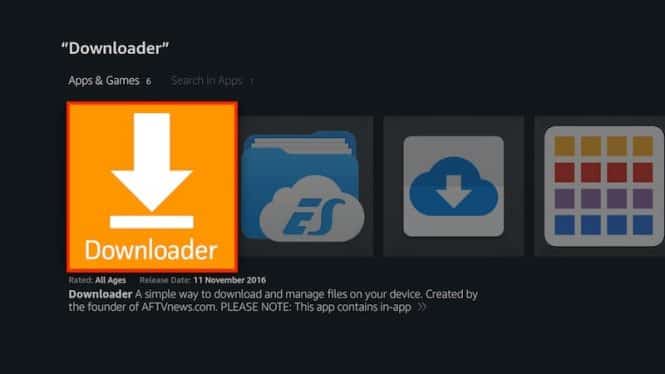Amazon App Store has many apps that can be downloaded and installed on Amazon Fire devices like FireStick, Fire TV and Fire TV Cube. Although it has many apps, some are not available on the Amazon Store. So users must search for third parties.
An application is needed to help you download apps from other sources, this application is called Downloader. It is the most reliable application and used for downloading apps from third parties. In this article, we’ll tell you how you can download and install the Downloader app on FireStick.
The Downloader app acts as an intermediate application, which helps you to download almost all Apk files on the FireStick. You can use the Downloader app to transfer apps to FireStick without problems. The Downloader app is completely free and contains no advertising. Furthermore, it is one of the most used FireStick apps.
Method 1- Install Downloader app on FireStick
Since the downloader app is available on Amazon’s App Store, you can easily download it as follows:
Note- since many users have started the sideload of third-party apps, Amazon App Store has blocked its visibility in many countries. If the Downloader app is not officially available in your location, you can run the sideload using ES File Explorer on method 2.
Step 1: Go to your Firestick’s home page, click on the Search button.
Step 2: Enter the name of the Downloader app and click on “App Downloader“ displayed on the screen.
Step 3: Now you can find the “Downloader“ app along with its similar apps.
Step 4: Then click on the Downloader app and click on the “Download for free“ button.
Step 5: Upon completion, the download will be installed automatically on Fire TV Stick.
Method 2- Install the Downloader app using ES Explorer
With this method, you can run the Downloader app sideload on FireStick. You can use this method as an alternative if the Downloader app is not available in your country.
Note: since you are installing the app from third-party sources, you must activate the “App from unknown sources” option. This is applicable for any application that is running the sideload. To do this, go to Settings> My Fire TV> Developer options> Apps from unknown sources> and activate it
Step 1: First, install the ES File Explorer app, as it is part of the Amazon App Store, you can install it by searching for it on the home screen.
Step 2: Once after installing ES File Explorer, start the application.
Step 3: Then click on the “Downloader“ icon from the app’s main screen.
Step 4: Click on the “+ New“ button at the bottom of the screen.
Step 5: Now you can see a pop-up asking for the path and name of the file you are about to download.
Step 6: Enter the path and name as shown below.
Select and search… https://bit.ly/2tIOs9E
Name: Downloader
Step 7: Then click on the “Download Now“ button and wait for the file to download.
Step 8- When the download is complete, click on “Open file“, then click on the “Install“ button.
Step 9: Click on the “Install“ button on the FireStick installation screen.
Step 10: After completing the installation, click “Open” to start the app immediately.
Conclusion
The Downloader app is the most used app for the sideload of any third-party app. It can also be used for other purposes. It is one of the essential apps, necessary for all FireStick users. Follow one of the methods above and install the app and upload one of your favorite apps to FireStick, Fire TV and Fire TV Cube devices.
For any problem contact us via the comment box.