If you utilize the Miracast feature to project the screen of one of your devices to the screen of your Windows PC, then it may come as a surprise to you to find out the from the May 2020 update of Windows, you can no longer use the Connect app in Windows 10 by default. Fortunately, you can still download and install the app from Microsoft. In this guide, we will show you how to download and install the Connect application on your Windows 10 PC.
How to Download and Install the Connect App on Your Windows 10 PC (For Wireless Projection)
First off, go to the Settings of your Windows 10 PC. You can quickly do this by going to the Start menu and then clicking the gear icon. You can also press Windows + I keys on your keyboard instead.
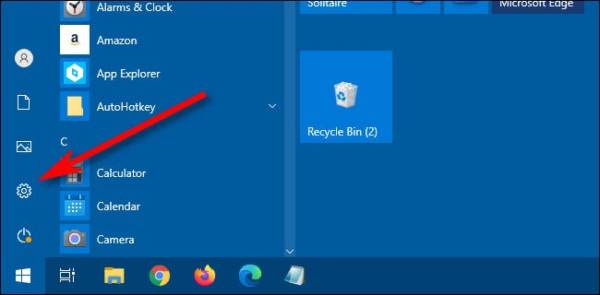
Once in the Settings app, click the “Apps” option.
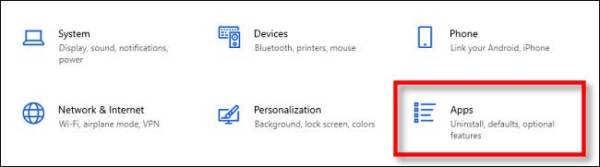
Now, you will be taken to the “Apps and Features” section. Under there, click the “Optional Features” option.
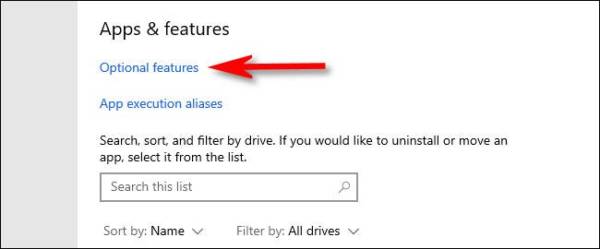
On the screen that comes up next, click the “Add a feature” button. The button has a square plus button right next to the text.
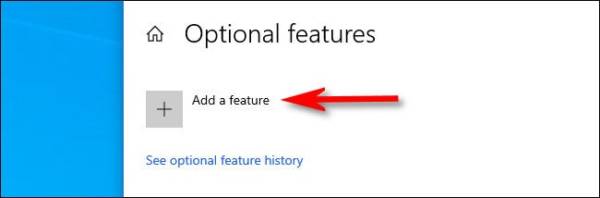
Next, you should see a “Add an optional window” on the screen. Once the window appears, scroll down the screen till you see the “Wireless Display” option. Once you find the option, click the checkbox next to it to select it, and then click the “Install” button.
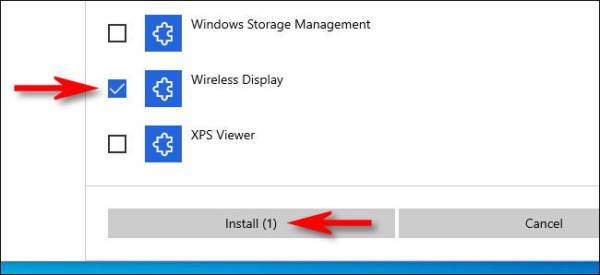
Once you have done this, go back to the “Optional Features” screen. On the screen, you should see a progress bar as “Wireless Display” downloads and installs. Once the progress bar is full, you should see “Installed” on the screen. You should also “Wireless Display” right next to the Installed text.
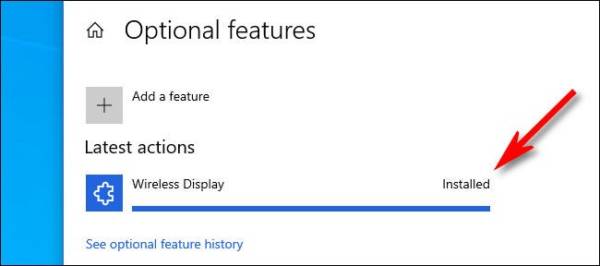
This means the Connect app has been installed. If you want to launch and use the app on your PC, simply go to the Start menu and then search for “Connect”. From the list of results, you will see the Connect app. Click the result to launch the app.
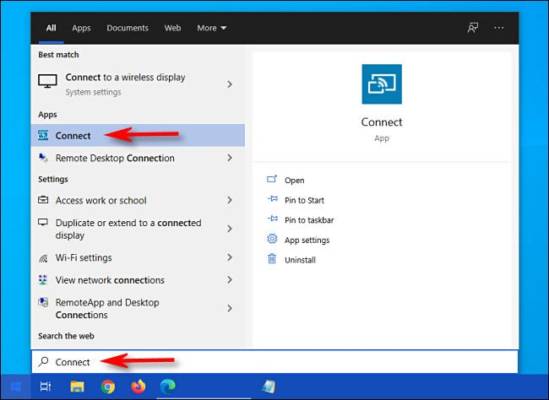
That’s all. the app will launch on your PC and you will be able to cast another screen to your Windows PC screen. Enjoy!
