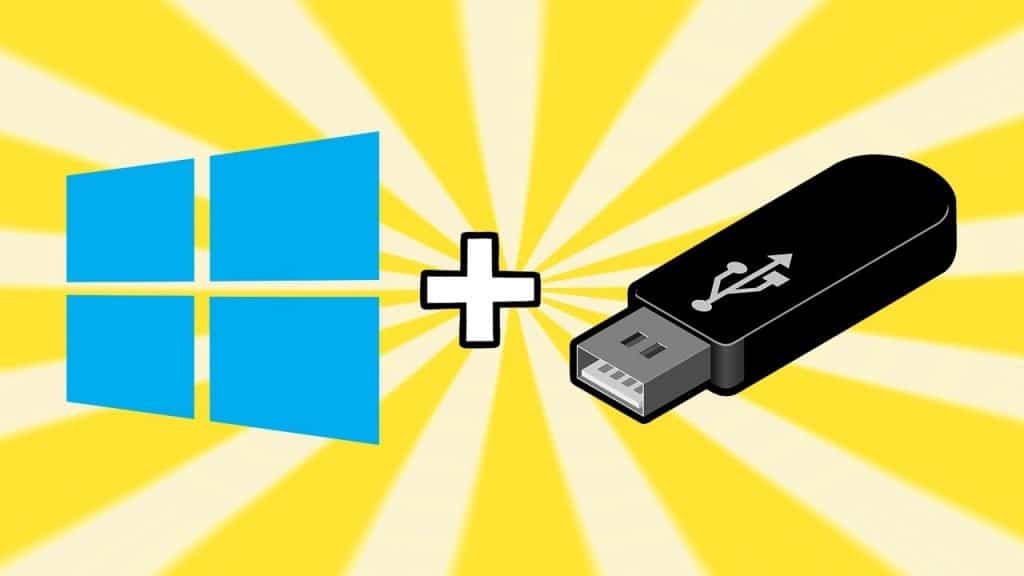Installing Windows 10 from USB is a useful option when using a computer with an older version of Windows installed. You use Windows 10 on your computer, but you are now using another PC with an older operating system. If you prefer to use the latest version of Windows, however, there is a way to install Windows from USB.
You will need a USB flash drive with at least 16GB of free space, but preferably 32GB. You will also need a license to activate Windows 10 on the USB drive. This means you need to purchase one or use an existing one associated with your digital ID.
You can then use a Windows USB utility to configure the USB drive with Windows 10. Once you have finished installing Windows 10 from USB, you can boot from the drive to boot the operating system.
The main disadvantage of installing OS from USB is that Windows 10 will run slower than on hard drive. But if you are in trouble you can at least work with the operating system and access different apps this way.
Microsoft once offered their own tool called Windows To Go, which could generate a bootable USB drive with the Enterprise and Education versions of Windows 10. However, the company has stopped developing that program and is no longer updating it.
Instead, you can switch to two utilities, WinToUSB and Rufus. These tools can create a boot drive from any version of the operating system and onto any type of USB drive.
How to install Windows 10 from USB
If you want to boot Windows from USB, the first step is to log into your current Windows 10 computer and create a Windows 10 ISO file that will be used to install Windows 10 on a USB stick.
To install the operating system on USB, go to the Download Windows 10 website. This site offers the latest edition of Windows 10, which at this point is the Windows 10 November 2019 Update or Windows 10 Version 1909.
Click the Download Tool Now button, then double-click the downloaded MediaCreationTool.exe file to install the program. On the first screen for Applicable Notices and License Terms, click the Login button. Then click the Create installation media button (USB flash drive, DVD, or ISO) for another PC and press Next.
On the Select Language, Architecture, and Edition screen, confirm that all options are correct and then click Next.
You will then have to choose which media you want to use. Given the option between a USB flash drive and an ISO file, click ISO file. Then click Next.
Choose a location on your hard drive to store the Windows.iso file and click Save. Windows 10 will then generate the necessary ISO file. When the process is complete, click Finish.
How to run Windows 10 from USB with WinToUSB
Next, it’s time to enlist the help of a third-party Windows USB program. Let’s kick things off with WinToUSB. This program is available in three versions- free, professional, and corporate.
Start with the free version to see if you like it, but keep in mind that the free version does have some limitations. Specifically, you can create a Windows 10 Home installation but not Professional or Enterprise.
Then, connect a blank USB flash drive to your computer. Start WinToUSB from the Start menu shortcut. In the introduction screen, click the button to the right of the Image File field and choose the ISO file you created for Windows 10.
Select the version of Windows 10 you want to clone to the USB stick. If you are using the free version, your only choice is one of the Windows 10 Home versions, so select that and hit Next.
On the next screen, you will need to determine the destination disk. Open the drop-down menu and choose your USB drive. A message appears prompting you to select a partition scheme. Click the MBR for BIOS option and press Yes.
On the next screen, click on the Legacy option to choose the installation mode. Click Next and the Windows 10 USB drive will now be created.
When the installation process reaches 100%, indicating it is finished, close the WinToUSB program and remove the USB drive. In doing so you have just finished installing Windows from a USB stick.
How to run Windows 10 from USB with Rufus
Now let’s take a look at Rufus Windows 10. Download and install the Rufus program from its website, then launch the software. In the Drive Properties window, select the USB drive in the Device field if it is not already selected. Click the Select button next to the Boot Selection field and select your Windows 10 ISO file.
Click the Image option field and change it to Windows to Go. You can leave the other options at their default values. If you wish, change the volume label to something like Windows 10. Then click the Start button.
On the next screen, choose the version of Windows you want to run on the USB drive, then click OK. A warning message tells you that all data on the USB drive will be destroyed. Click OK to continue.
Rufus now copies the necessary files to the USB drive. After setting up the USB drive, close the Rufus window. In doing so you have just finished installing Windows from a USB stick.
Start Windows 10 with USB
When you want to start Windows 10 on another computer, insert the USB drive into that PC. Press the appropriate key to launch the boot menu and choose the option to boot from the USB drive. The easiest way is to hold down the Shift key and restart your computer.
The first time you run Windows 10 from the USB drive, you’ll need to go through the familiar Windows setup procedure. You’ll also need to activate Windows 10.
You can then install apps on the USB drive and access any files or documents stored online, so the experience comes close to when you’re working on one of your Windows 10 PCs.