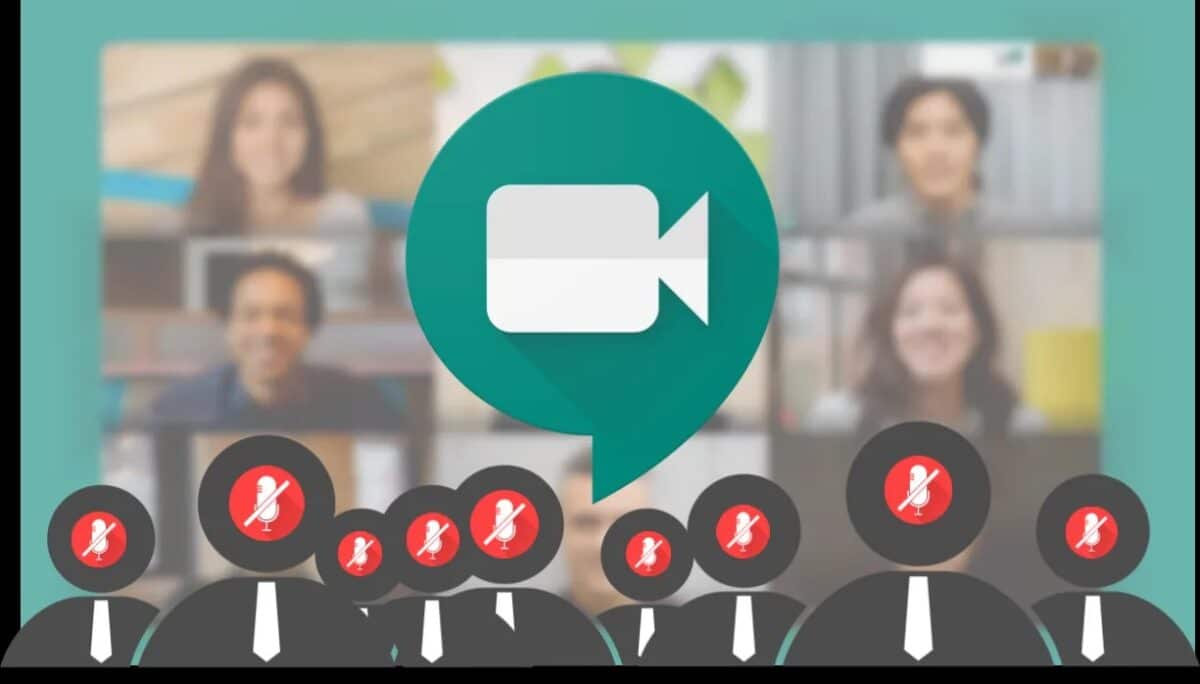Google Meet comes with the basic features needed to communicate effectively, but it has some flaws, just like any other video calling app. An example is the inability to mute all participants in a group call at the same time. You’ll find this feature in other apps like Microsoft Teams, Zoom, and Skype. What if you need to mute everyone in the Google Meet group video call? We will talk about the solution in this post.
Page Contents:
Relax, you are not alone as you struggle with this problem. Thousands of users like you are looking for ways to mute everyone on a Google Meet video. Without further ado, let’s proceed to the section below to find out how to mute everyone in Google Meet.
Note: The workarounds listed below are only applicable to Google Meet PC/Web users. You cannot use these tricks on its mobile app or on a mobile browser.
1. Disable browser tab
A brilliant solution to mute all Google Meet attendees is to mute the tab running the meeting. Google implemented the Mute Tab feature on Chrome in 2024 for this purpose, to mute the audio from those websites that play annoying audio in the background. If you don’t have time to track down the audio source on the website, you can simply turn off the entire tab.
Apart from Chrome, other popular browsers like Microsoft Edge and Mozilla Firefox also allow users to mute tabs. Since Google Meet doesn’t have a native feature to mute attendees remotely, the Mute tab feature is brilliant improvisation.
Did You Know: For web users, the Google Meet video meeting only works on Google Chrome, Mozilla Firefox, and Microsoft Edge.
To mute everyone on Google Meet, you should take advantage of the browser’s Mute tab feature. It’s a fairly simple thing to apply, but we’ll show you how to do it in Chrome, Firefox, and Microsoft Edge.
Mute everyone on Google Meet in Chrome
Step 1: Launch the Chrome Browser and right-click on the Meet tab.
Step 2: Select Deactivate Site.
This will mute all audio/sound coming from the active website in the tab until you turn it back on. As a result, this will (indirectly) disable all participants in the Google Meet call.
To unmute Google Meet, perhaps when you need to hear attendees speak, you need to right-click the tab and select Unmute Site.
A disadvantage of Chrome’s site mute feature is that it disables other tabs for the same site that supports the feature. Let’s say you have 3 YouTube tabs open. When you deactivate one of the tabs, Chrome also deactivates the other two YouTube tabs.
Mute everyone on Google Meet in Firefox
The Mozilla Firefox browser’s Mute tab feature can also be improvised to mute everyone on Google Meet. Follow the steps below to do this.
Step 1: Launch Mozilla Firefox on your computer and right-click on the Google Meet tab.
Step 2: Select the Mute tab to mute Google Meet audio.
This should put a cross speaker icon on the board. It is an indication that the card’s audio is muted, as are all participants in the Google Meet video call.
To unmute Google Meet in Firefox, right-click the disabled tab and select the Unmute tab.
Mute everyone on Google Meet in Microsoft Edge
On Microsoft Edge, you can use the “Mute Card” feature to mute all participants in a Google Meet call. The process is quite simple and straightforward; the steps are listed below.
Step 1: Launch Microsoft Edge on your browser and right-click on the Google Meet tab.
Step 2: Select the Deactivate tab.
2. Mute Meet using the browser extension
There are Chrome extensions that allow you to mute a tab within the browser. You’ll find these extensions useful if (1) you want to mute everyone in a Google Meet call, and (2) want to mute a particular tab without having to mute an entire website – that is, on Chrome.
We tested a couple of these extensions and found this “Mute board (by trmcnvn)” to be stable. Over 50,000 people are using it and have given it a 5-star rating on the Chrome Web Store.
Follow the steps below to learn how to use the extension to mute different Google Meet participants.
Step 1- Visit the Mute Tab extension page and tap the “Add to Chrome” button to install it on your browser.
Step 2: Tap the Add Extension button in the prompt to confirm the installation.
Step 3: Now, to mute a Google Meet card and all attendees, tap the speaker icon in the Chrome menu next to the address bar.
This will put a letter M below the speaker icon, indicating that the card has been disabled. To wake the card, simply tap the speaker icon (with an M under it).
Conclusion
Muting attendees individually in Google Meet can be tiring, especially if you’re hosting a large audience. It is uncertain if (or when) Google will implement a native “Mute All” feature on the video calling platform. In the meantime, you can use the aforementioned tricks to mute all participants of your Google Meet video at the same time.