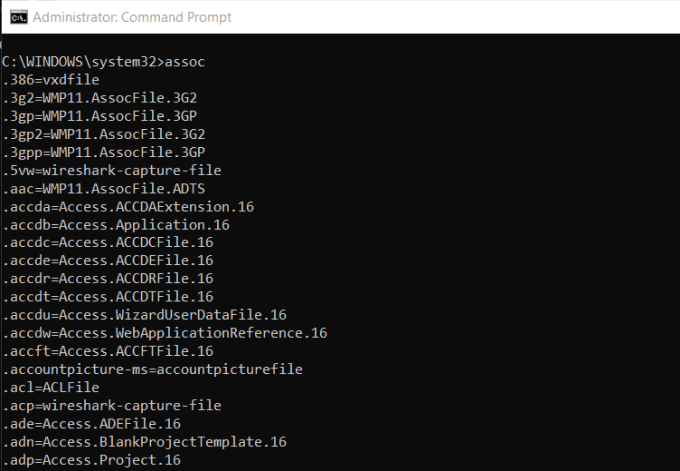Open the command prompt to execute commands in Windows 10, 8, 7, Vista and XP. The Command Prompt is a “special” Windows program that allows you to interface with the operating system by acting directly on the command lines, used to execute commands in Windows operating systems.
Some popular Command Prompt commands you may have heard of sometimes could be ping, netstat, tracert, shutdown and attrib, but there are many more.
Although the Command Prompt is probably not a tool that most of you will use on a regular basis, it can really come in handy from time to time, perhaps to solve a specific Windows problem or to automate some kind of activity.
As you can immediately notice the command prompt differs between versions of Windows, so you will find the following steps to open the command prompt on Windows 10, Windows 8 or Windows 8.1 and Windows 7, Windows Vista and Windows XP.
See which version of Windows you have installed if you are not sure.
Time required- the command prompt to open will probably take only a few seconds, regardless of the version of Windows you’re using, and much less once you’ve learned how to do it.
Open the command prompt on Windows 10
- Select the Start button.
- Type cmd.
- Click or tap Command Prompt from the list.
Another way to open the command prompt in Windows 10 is to look for it in its folder in the Start menu:
- Select the Start button.
- Find the Windows System folder from the app list and tap or click on it.
- Click or tap Command Prompt in the Windows System folder.
- Another method to open the Command Prompt in Windows 10 is via the Power User menu. If you use a keyboard or mouse, choose Command Prompt from the menu that appears after pressing WIN + X or clicking the right mouse button on the Start button.
You might see Windows PowerShell options in the Power User menu instead of the command prompt. In newer versions of Windows 10, Command Prompt has been replaced by PowerShell, but you can still access it from the Power User menu by changing the settings in the system tray.
Open the command prompt on Windows 8 or 8.1
- Scroll up to view the Apps screen. You can do the same thing with the mouse by clicking on the arrow icon at the bottom of the screen.
- Before upgrading to Windows 8.1, you can access the App screen from the Start screen by scrolling up from the bottom of the screen, or by right-clicking anywhere and choosing All apps.
- If you’re using a keyboard or a mouse, a very quick way to open a window of the command prompt in Windows 8 is through the Power User menu – hold down the keys WIN and X together or click the button, right-click on the button Start and choose Command Prompt.
- Scroll or scroll right on the App screen and locate the heading of the Windows System section.
- Tap Command Prompt in Windows System.
- A new command prompt window will open on the desktop.
Now you can execute any command you need to execute.
Open the command prompt on Windows 7, Vista or XP
- Click Start (Windows XP) or the Start button (Windows 7 or Vista).
- In Windows 7 and Windows Vista, it is a bit faster to enter the command in the search box at the bottom of the Start menu, then click Command Prompt when it appears in the results.
- Click All Programs, then Accessories.
- Choose Command Prompt from the list of programs.
- The command prompt should open immediately.
You can use the command prompt to execute commands.
CMD command, elevated command prompt and Windows 98 and 95
In any version of Windows, as shown for Windows 10 above, the Command Prompt can also be opened by running the cmd run command, which you can run from any Search or Cortana field in Windows, or via the Run dialog (you can open the Run the dialog box with the keyboard shortcut Win + R).
In versions of Windows released before Windows XP, such as Windows 98 and Windows 95, the command prompt does not exist. However, it does the oldest and very similar MS-DOS prompt. This program is located in the Start menu and can be opened with the command run command.
Some commands, such as the sfc command used to restore Windows files, require that the command prompt be opened as an administrator before they can be executed.