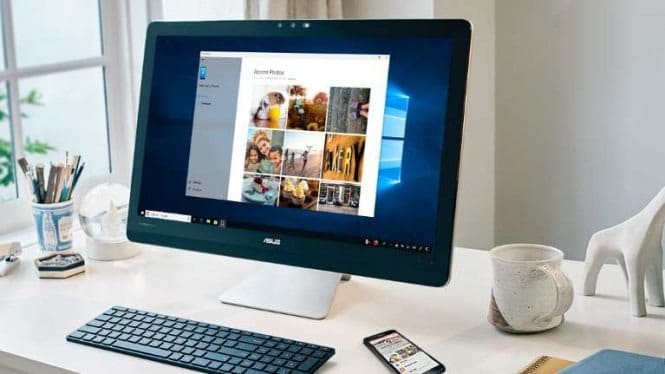It’s only a matter of time before your Windows 10 PC starts running slow. You can get your operating system back to full speed with these helpful tips. And they won’t cost you a dime.
Anyone who has spent time working or playing on a Windows PC has surely felt the fate of turning on a computer and realizing that something is wrong. The PC starts slowly. Apps take forever to launch. The files open at a snail’s pace.
In the past few years, a PC optimization utility was a necessary tool to fix PC performance problems. Microsoft now ships Windows 10 running with several powerful built-in utilities to speed up your PC.
When your PC’s operating system starts running slow, the first step should be to use Windows 10’s built-in optimization tools. You may not need to purchase a separate optimization utility, as Windows’s optimization tools have proven themselves effective in our tests.
An undeniable strength of third-party optimization utilities is their ability to perform various system actions within an easily usable interface, often with a single mouse click.
Iolo System Mechanic, for example, lets you click a single icon to start the free PC cleaning process. Windows 10 does not contain the one-click optimization button that Iolo System Mechanic and so many other optimization utilities boast about. At least, not yet.
Additionally, optimization utilities frequently include file shredders that permanently delete unwanted data, but there are many free and paid file shredders that perform the same action.
Program uninstallers and driver updates, also included in some optimization utilities, can also be purchased as standalone software from Ashampoo and IObit. Again, third-party tuning utilities have the advantage of bringing everything together in one central location.
How to optimize slow PC
Convenience is a real plus. The tools you never use are literally useless tools. The fact that Microsoft doesn’t have a big Tune-Up My PC button that spins all the reels really stands against it.
That said, the tools are all there, and they’re all free to use. Additionally, Microsoft does not recommend using optimization utilities to modify Windows 10, as such programs modify the registry.
How to optimize PC for free in Italian
The result is that, if you don’t mind exploring the many Windows PC optimization options on your own, you may not need to download an optimization utility. If you are well versed in Windows 10, you will know exactly where to go. If you’re a Windows 10 newbie, the tips below will set you on the path to speeding up PC. Good cleaning
1. Start disk defragmentation
Over time, the data on a hard drive (HDD) spreads through the storage device, increasing PC performance, and thus loading times. Consequently, defragmenting your PC’s hard drive – the act of bringing these bits of data closer together – is an essential task. Fortunately, Windows 10 has a tool that allows you to do this easily.
Launch the Windows 10 Disk Defragmenter app by typing “defragment” in the search box on the taskbar and clicking Defragment and optimize your Windows 10 PC for free.
Once that window opens, select the drive (or drives!) You want to defragment and click Scan. The tool will scan the PC’s HDD and display the fragmentation percentage. Next, click Optimize to begin the repair process.
If you want to defrag your PC hard drive regularly, click the Change window settings option. This allows the PC to automatically run the Drive Optimizer on a daily, weekly or monthly basis.
Note- It is not necessary to defragment a solid state drive (SSD). In fact, Windows 10 doesn’t allow you to scan and defrag such storage drives. That said, Windows 10 optimizes them to the point of making sure the deleted data has been removed to free up more storage space.
2. How to optimize your PC by activating Memory Sense
Storage Sense is a feature that is turned off by default and is very useful for speeding up Windows 10 PCs for free, but if you want to keep your Windows 10 machine in top shape, you need to activate it right away.
Storage Sense automatically deletes unimportant files, such as items in the Recycle Bin and temporary files, when your PC is low on storage space. So once it’s set up, you can forget about it.
You can find the option by typing the word “storage” in the search box of the Windows 10 taskbar and selecting System Settings> Memory result that appears.
You can also select how often Windows 10 runs Storage Sense by clicking the Change how we automatically free up space option on the Storage main screen. In our experience, it finds more junk than the Windows Disk Cleanup option, a feature that’s now considered a legacy tool.
Also, if you want to dump these files immediately, click the Free up space now option on the main Storage screen.
3. Improve PC performance with Task Manager
Windows 10’s simplified Task Manager, activated by typing the app name in the desktop search engine or by pressing Ctrl-Shift-Esc, lets you control which apps launch on startup by selecting the Startup tab. This is one of the most effective ways to speed up your computer, as almost all apps will want to start when you press the power button.
Once Task Manager is open, you can enable or disable starting a program with your PC by right-clicking on the name and selecting the appropriate option. Don’t worry, however; even if you disable starting a virtual private network on startup, you can start the VPN at any other time.
We recommend that you sort your startup apps by their impact on your system and disable those marked as high (unless you use them frequently enough to have to wait, of course). Cloud storage services, like Dropbox, Google Drive, or OneDrive, should run on startup, so your files will stay in sync.
Also, you need to start MSConfig to double-check which items you have deselected at startup. You see, some applications will have an automatic update or other components that keep starting in the background after the PC starts.
After opening MSConfig by typing its name in the desktop taskbar, click on the Services tab and uncheck the non-system entries that come from apps you don’t use.
4. How to optimize PC with anti-malware software
One of the risks of visiting an unscrupulous website or downloading freeware is the installation of potentially unwanted programs, PUPs for short. These malware apps may not be overtly harmful, but they can negatively impact your PC’s performance or prove incredibly difficult to remove.
In such cases, you should install Malwarebytes Free, an app that digs deep and fixes problems caused by malware that has been blocked by your antivirus app.