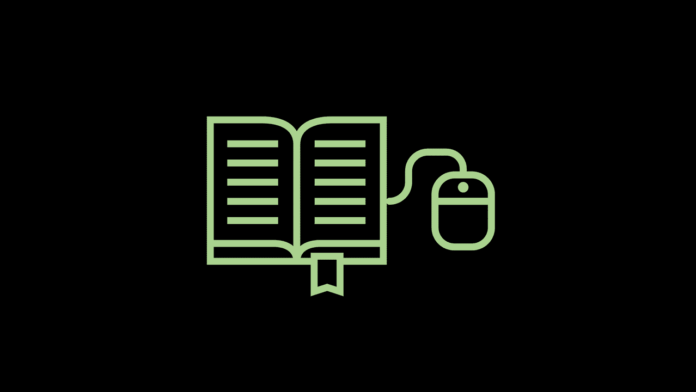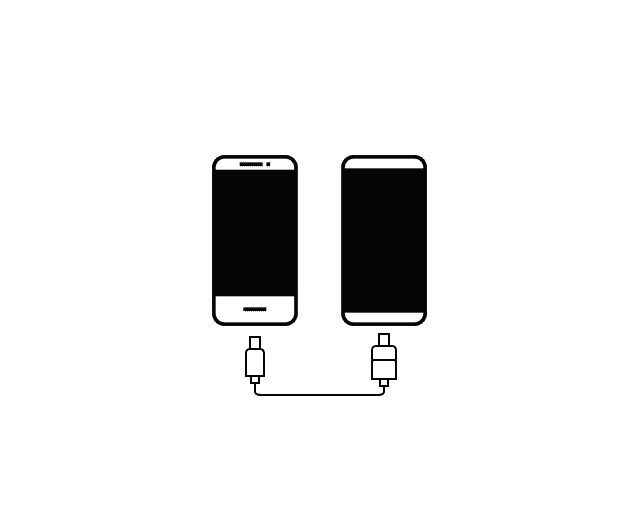Do you own a Samsung Galaxy S9 smartphone? If yes, are you battling authentication errors whenever you attempt to connect to different Wi-Fi networks? If your answer is yes, this means you are unable to connect to Wi-Fi networks. That is not a good thing.
Page Contents:
It is not a situation you want to be in since it stops you from gaining access to vital information on the internet when you try and fail to connect to a network. Most likely, it even compels you to use up data against your wish. Lets end all that today and show you a fast way to end such inconvenient problems so you can have a seamless experience on your Samsung Galaxy S9 device from now on.
But before we dive into it? Have you restarted your phone? This can fix the authentication error and all it takes is a very simple process you might be aware of already.
Your Samsung Galaxy S9 will show you the authentication error as soon as it notices the Wi-Fi connection whose sign-in credentials you provide as being invalid. If the authentication of Wi-Fi connectivity is not right then you must be careful, because there will definitely be something off that needs fixing. Here are some solutions to the authentication error on the Samsung Galaxy S9 smartphone.

Authentication Error For Samsung Galaxy S9
If you have turned on WAP on your Galaxy S9, make sure the Bluetooth connection is disabled. By so doing, adequate Wi-Fi connectivity can be re-established.
Rebooting The Wireless Router
Ensure you have tried the solutions above before resorting to this. If all have failed to work, then rebooting your wireless router might be your best bet to get a fix. In certain cases, you will see that the Wi-Fi IP address does not match the ones on all the smartphones using the same Wi-Fi network. Most times, this can be the reason behind the authentication error on the Samsung Galaxy S9 and rebooting the modem or router can rectify things.
The First Things To Do On Your New Samsung Galaxy S9
The Samsung Galaxy S9 is Samsung’s new born, and there are several things to appreciate about the phone. If you recently bought this device, here are ways to personalize it.
1. Set Up Iris Scanning/Intelligent Scan
Samsung has a stand-out biometric authentication feature that requires facial recognition and iris scanning. Named Intelligent Scan, this feature is quicker than the regular face unlock or iris scanning, and it also authenticates your facial features in low-light conditions. Having said that, Samsung recently mentioned that iris scanning is more secure than Intelligent Scan. The company also revealed that the Intelligent Scan cannot be used with Samsung Pay. This feature is designed to support the fingerprint scanner at the back, not push it is aside. To do this, Head to Settings, Lock screen and security and then Intelligent Scan. Adhere to the prompt to set up the biometric authentication service.
2. Switch The Screen Resolution To WQHD+
The Galaxy S9 comes with a WQHD+ Super AMOLED panel that can be regarded as one of the best displays available to any mobile phone worldwide. But, the default resolution as a new device is FHD+ (2220×1080) and not QHD+ (2960×1440). The company brought about this change years back, to boost their product’s battery life and ensure it performs better. The feature stayed the same on the Galaxy S8 device, and is yet to go away on the Galaxy S9. Even if the difference between 1080p and 1440p is not much, and it is not that obvious on a 6.2-inch panel, you might want to switch the resolution to WQHD+ so you can enjoy the amazing screen better. To achieve that, go to Settings, then Display, Screen resolution and then toggle the slider to WQHD+.
3. Set Up The Blue Light Filter
The Samsung Galaxy S9 has a blue light filter that decreases the strain on your eyes as you view your screen when it is dark. Activating the filter gets rid of blue hues and ensure your screen takes up warmer colors, which results in a yellowish tint. Adjustments of the intensity of the filter is possible, you can even create a schedule so it activates itself automatically at a specific time you choose. For configuration of the blue light filter, go to Settings, Display, Blue light filter. The custom schedule can be used here or it can be activated from sunset to sunrise, just as long as you turn on location access.
4. Bixby
It was introduced by Samsung in 2024, with the virtual assistant designed to display vital information like your calendar entries. This feature is broader than you think. Bixby Vision allow you to translate text from images in real-time; Bixby Home functions as a centralized hub for social apps like Twitter, Facebook e.t.c while Bixby Voice aids you to launch apps with your voice. To do and undo with Bixby, hit the hardware button under the volume rocker, and set it up. Alternatively, you can swipe to the leftmost home screen and Bixby Home will magically appear for you to set it up. If you think Bixby is a waste of time because Google Assistant does its job already then you can just turn it off totally. But note, since Bixby was given a specific hardware button, deactivating it will also rule out the button and it cannot be used for anything else.
5. Set Always On Display
This is a feature Samsung owners are used to by now. It makes it simple to see incoming notifications without having to turn on the display. You will be allowed to check out the clock, your schedule, and use your music playback controls right there from your lock screen. Go to Settings, then Lock screen and security, then Always On Display to activate the feature and choose the information to display on the lock screen. As soon as Always On Display is activated, you will be able to choose the clock styles, widgets, and even add contact information on the lock screen by heading to Settings, Lock screen and security, then Clock and Face Widgets.