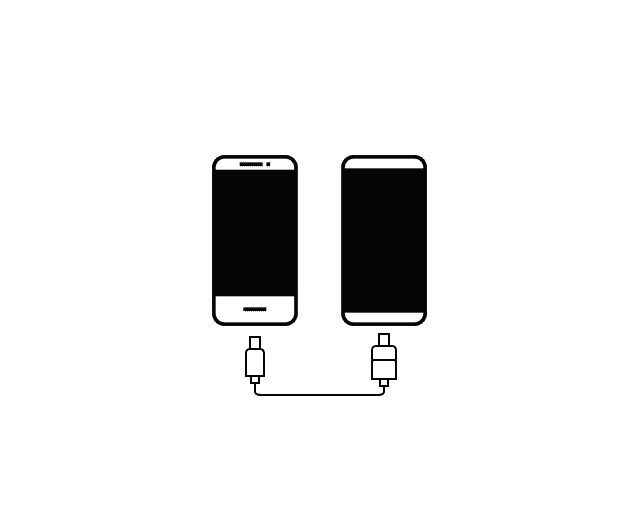Transferring your files from your old Samsung phone is quite easy, big thanks to their intuitive Smart Switch application. In this piece, we will be revealing to you the three techniques that you can use to perform this task. We highly suggest that you stick with the official techniques to stay away from putting your data or phone security at a huge risk.
How to transfer files from your old Samsung to Galaxy S10
Below are the three techniques to transfer your files from your old Samsung device to your new Galaxy S10.
Method 1- Transfer files from old Samsung to Galaxy S10 using Smart Switch
Transferring your files between Samsung phones is best done with the assistance of Smart Switch. This application is the official file mover that was made by Samsung itself, so it is very steady and also very easy to use. We highly suggest that you use Smart Switch when moving your files from your old Samsung phone to your new Galaxy S10. Here’s how you can do this:
- If you are using an older Samsung S phone (S6 and below), or if you have a non-Galaxy device like a tablet, you may need to first go and install the Smart Switch app. You can get the application from the Google Play Store. Smart Switch comes with all Samsung Galaxy S7 and newer versions of Samsung. Once you’ve finished installing Smart Switch on your old phone, go ahead to the next step.
- On your Samsung Galaxy S10, launch Smart Switch application, click Wireless > Receive. Then, choose your old device.
- On your old Samsung device, open Smart Switch application, tap Wireless > tap Send > tap Connect. Since the Samsung S10 is ready, it should automatically connect.
- If you wish, you can also try connecting your S10 using the PIN code shown on the device screen.
- After you’ve created a connection between the two phones, choose the data you wish to move from the old device to your Samsung S10.
- Then, click on SEND at the bottom.
- Wait for the transfer to be completed.
- Click FINISH when you’re done.
Method 2- Transfer files from old Samsung to Galaxy S10 through NFC
If your phone has NFC capability, you can also make use of it to transfer files to your Galaxy S10. NFC represents Near Field Communication. It’s mainly a technology that lets data to be transferred wirelessly between phones with the help of electromagnetic induction. If your old device has NFC capability, it’s another option to move your contents to your new Samsung S10. Here’s what you need to do:
- Switch on NFC on both phones. The entire steps should be to launch your Settings application, then tap on More Settings > then Tap on NFC.
- Connect both phones wirelessly by tapping them back to back. If you feel a small vibration or hear any notification sound, that’s your prompt that they are now connected wirelessly through electromagnetic induction.
- And in case your Wi-Fi direct is off, then your NFC may not work. Wi-Fi Direct is turned on by default but if you want to switch it on, just head over to Settings.
- Choose the data type to transfer. Some of the file types supported by NFC include contacts, S Notes, videos, Photos, calendar, DRM-free music, and documents.
- After you’ve chosen the supported file type, then click on Transfer.
- Click OK to confirm and that all.
Method 3- Transfer files from old Samsung to Galaxy S10 using third-party app
There are also unofficial means of transfering your files from your old Samsung to the new Galaxy S10. This method involves installing a third party app. This has its benefits and risks. While some non-Samsung apps may offer features that are not in Smart Switch, some may also be risky. Apps of this type often have access to contents you may not want others to see, and since there’s no direct way to know whether or not an app does what it promises to do, you may be compromising your phone if you use them. There are many apps in the Play Store that you can use, but we won’t vouch for them. Use these apps at your own risk.