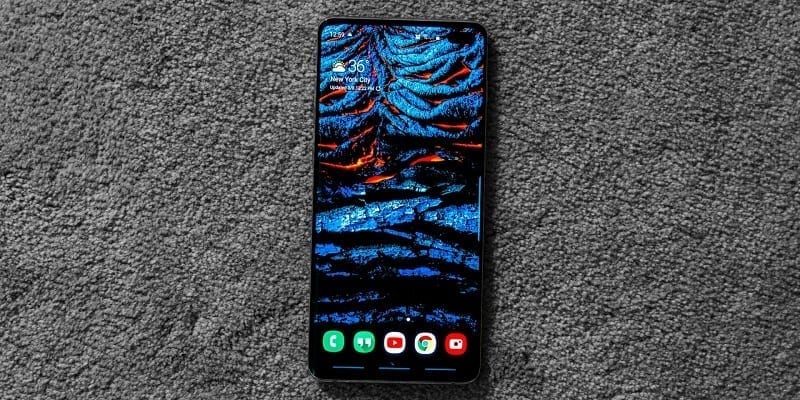One of the advantages of the Android OS is that it is simple to personalize.
So if you do not like your Galaxy S10’s default on-screen keyboard, it can be changed easily.
The device possesses one alternative keyboard built-in named the Samsung Keyboard Neural, but it is possible to install more keyboards from the Google Play store for your use.
Installation of several keyboards that you can switch seamlessly with a few clicks is allowed as well. Let’s teach you how:
You Might Also Want To Read- How To Change The Display Mode On Your Samsung Galaxy S10?
How Can I Install And Activate A New Keyboard On A Samsung Galaxy S10?
Before any changes can be made to the default keyboard, you must have another keyboard to replace it with.
Keyboards can be installed from the Google Play store the same way you install new apps, but keyboards normally have to be activated before they can be used on the device.
- Launch the Google Play Store application.
- Locate the keyboard app you intend to install. Popular keyboards are SwiftKey, GBoard, and Grammarly.
- Click “Install.”
- After installation, click the keyboard application app you just downloaded to launch it.
- Adhere to the instructions in the app to activate it.
You Might Also Want To Read- How To Hide The Camera Notch On Your Samsung Galaxy S10?
How Can I Change The Default Keyboard On My Galaxy S10?
- Launch the Settings application.
- Click “General management” and then click “Language and input.
- Click “Default keyboard.”
- On the select keyboard display, click the keyboard you wish to make your default. If the keyboard is nowhere to be found ensure you have activated the keyboard first.
If you wish to seamlessly change keyboards as you type, enable “show keyboard button” at the bottom of the Select keyboard display. After enabling it, you can click the little keyboard button at the bottom right of the keyboard to go for another keyboard.