Google ended its Supervised Users program for Chrome and vowed to launch a fresh method of parental control on Chromebook, and the feature was recently unveiled as Google Family Link. In this tutorial, we will break down how to go about it if you have kids who own Chromebooks. See How To Set Up Chromebook Parental Controls:
Device Requirements To Set Up Chromebook Parental Controls:
If you wish to use Chromebook parental controls with Google Family Link, a parent must be an Android or iOS owner and the device must be running Android 5.0 Lollipop/above or iOS 9/above. The Chromebook has to run Chrome OS 71 or above, too plus it must be updated.
How Can I Set Up Chromebook Parental Controls?
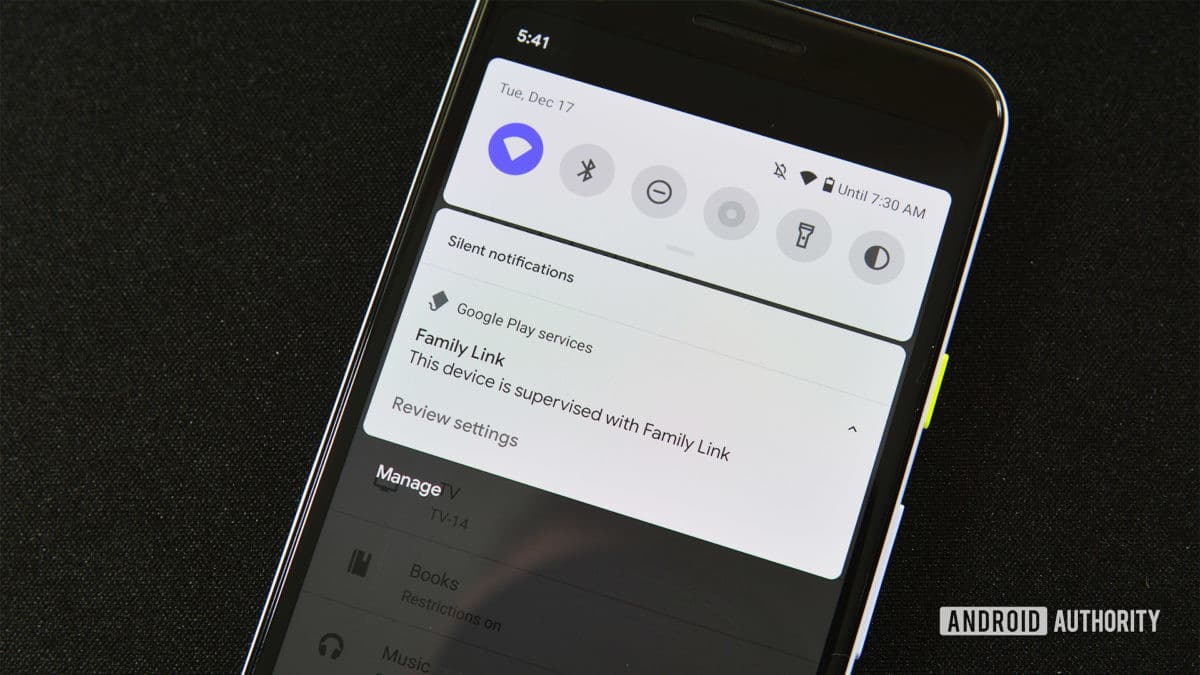
You Might Also Want To Read: How To Change Your Chromebook Wallpaper?
- Before anything else, download and use the Google Family Link application on your device to set up an account for your kid.
- If the Chromebook is new, go through the setup process and get yourself signed in with your (parent) account. This is very key since the 1st account used to sign in will be the Owner account which will have access to special privileges. Head to the next step if the Chromebook is already set up.
- Lastly, add your kid’s account to the Chromebook.
It will be wise to deactivate guest mode and control who can sign into your kid’s Chromebook because if the guest mode and the ability to add fresh users are accessible, your kid will find a way around Chromebook parental controls.
To do this, get your self signed into the Chromebook with the Owner (parent) account. Tap on the account picture and head to “Settings.” Under “People,” head to “Manage Other People.” Enable “Restrict sign-in to the following users.” A list of accounts added to the Chromebook will be visible and you will be able to add and remove them accordingly. After that, disable “Guest Browsing.”
Important Chromebook Parental Control Features In Google Family Link?

You Might Also Want To Read: How To Install Zoom On A Chromebook
- You’ll be able to restrict or block access to applications from the Chrome Web Store and Play Store.
- You can deactivate Incognito Mode.
- Parents will be able to manage the sites their kids can visit on Chrome.
- Parents will be able to restrict a kid’s ability to grant permissions to sites.
- By default with Family Link, Chrome browser attempts to block s3xually explicit and violent websites from being visible to kids.
- You can set bedtimes, time limits, and lock phones.
That is that.

