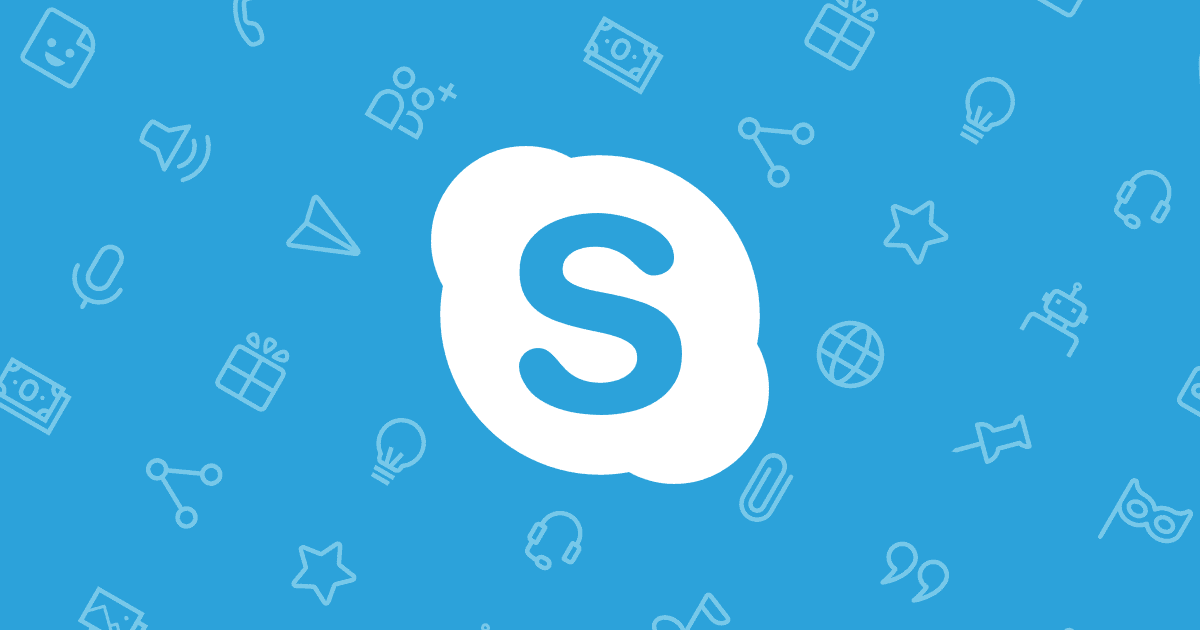Nobody is too old for show-and-tell. Skype’s screen sharing feature lets you broadcast anything that is on your PC monitor to anybody you are on a video call with. When I write anything, I mean videos, PowerPoint slideshows, or even an internet browser.
However, you must know that when you share your screen, it will take added internet bandwidth than normal Skype video chatting. You can confirm if you have the bandwidth to support screen sharing at the Skype support page. If you qualify for it, see How To Share Your Screen On Skype On Desktop Or Mobile?:
How Can I Share My Screen On Skype For My PC And Mac?
- Launch Skype and start a call with the individual you wish to share screens with.
- Press “Share” way down on the screen. It resembles 2 overlapping rectangles.
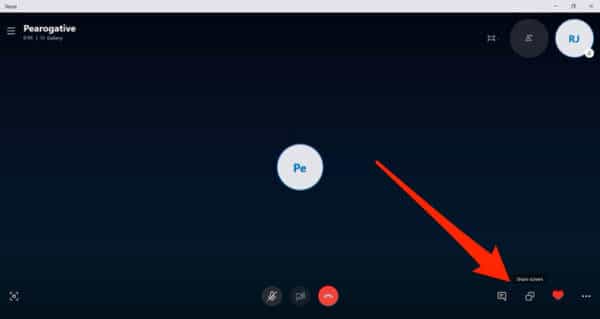
You Might Also Want To Read: How To Change Your Skype Display Name
- Skype will prompt you if you wish to share your PC’s audio or not. This will share the sound that your PC is making, which is amazing if you are playing a clip, even if it might make it difficult to speak over the call. For Mac users, Skype will need you to grant it permission to record your screen. A message will be visible for you to permit it. If it tells you that your Mac does not have permission to use screen sharing, head to your Mac’s System Preferences menu, open “Security & Privacy,” choose “Screen Recording” and then grant Skype the permission.
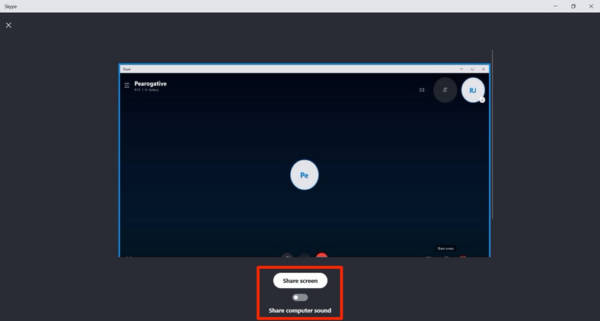
- As soon as your screen is shared, you will see a yellow border around the edges of your display to inform you that screen sharing has been successfully activated. The individual you are speaking to will also have access to a live stream of your feed. However, whatever the person sees you doing might be delayed for some seconds, so expect lots of pausing before the person responds.
How Can I Share My Screen On Skype With Google Chrome?
There is a version of Skype that can be used in your browser. However, just the Google Chrome version of “Skype for Web” aids screen sharing.
- Get yourself logged into Skype online on Google Chrome and make a phone call.
- Press “Share” way down at the lower-right corner of the call.
- Skype will want to know if you wish to share a particular Chrome tab, a particular app, or if you would want to record your full screen. Choose the option you prefer. For Mac users, if you are told that Google Chrome has no permission to record the screen, head to the System Preferences application, tap “Security & Privacy,” choose “Screen Recording” in the left sidebar menu and grant permission to Google Chrome.
How Can I Share My Screen On Skype With My Android Phone?
On Skype for Android, the share screen button will not be seen.
- Make a phonecall in the Skype application for Android.
- Click “…” at the bottom-right of your call for added options.
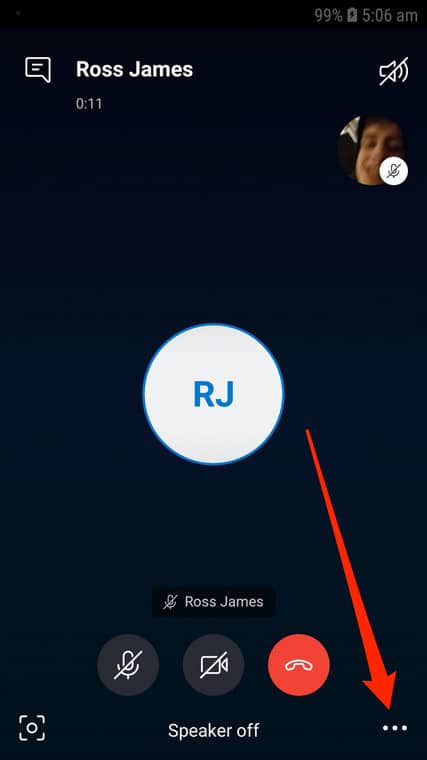
- Click the share screen button.
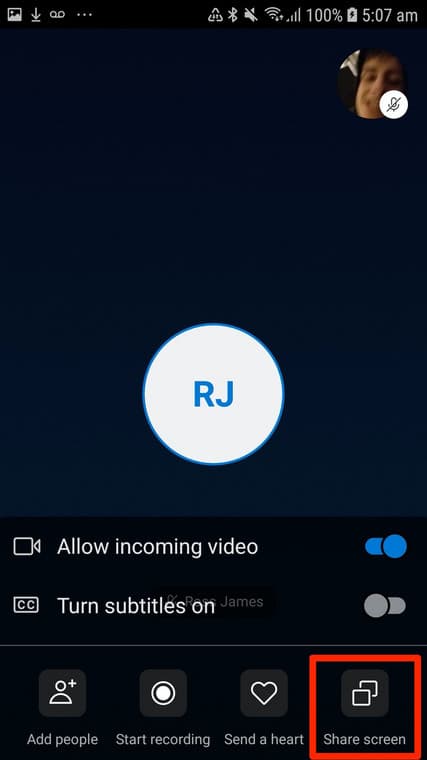
You Might Also Want To Read: How to record Skype video calls – Complete guide
This feature is only available on Android 6.0 and above. Older versions cannot use it.
How Can I Share My Screen On Skype With My iPhone?
- Make a phonecall in the Skype application for iPhone or iPad.
- Press “…” and then “Screen Sharing.”
- In the fresh window that will be seen, choose “Skype,” and then choose “Start Broadcasting.”
This feature is just available on phones running iOS 12 and above. This includes almost all iPhones, except you have been ignoring updates since 2018. Skype prefers that you use an iPhone 6s, iPad Air 2, iPad mini 2019, iPod Touch 7th generation or a recently launched device.
You are done.