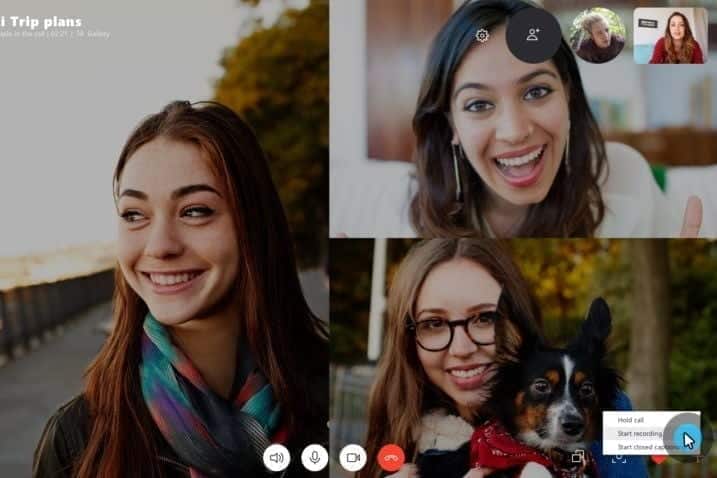If you’re interviewing your next employee, planning a potential business meeting or just needing to keep track of important conversations, it’s always a good idea to record your calls. While there are many apps ready to record your calls on smartphones. How do I register a Skype call?
There are many reasons why you would like to record video calls. Business meetings, presentations, conferences, interviews, memories of family and friends and so on. Although Skype (or any other video call service) does not provide a native way to record video chat, there are some alternative solutions that will allow you to record Skype calls.
Let’s take a look at some apps and software that support this feature and see how good they are.
Before starting
Whenever you record the conversations of others, it all depends on the consent and the laws of your countries. As long as you are recording a Skype call in which all participants agree, you should have no problems. And if you intend to use the registration for legal purposes, it is best to check the laws in your state before proceeding.
In Italy, the recording of calls without the interlocutor’s knowledge does not constitute, under certain conditions, a crime as it does not infringe on privacy.
Public broadcasting of a private conversation is prohibited. Making it be heard by third parties or published for example on the internet or on social networks is in fact a criminal offense.
Having made this clear, let’s move on.
1. Record Skype video calls on Android
Note: Android does not allow two different apps to use the microphone simultaneously. It means that while you are on a Skype call, the phone’s microphone is used by Skype and other recording apps will not be able to record the voice. This is not a problem with the app, but something about how Android works. There is a solution though. You will need to use the speakers/hands-free during the call and record in a quiet environment.
There are some apps available on the market, but for the purposes of this guide, I chose Mobizen because it received the Editor’s Choice Awards and because it’s really very simple to use.
Visit the Play Store and download the Mobizen app. Launch the app and you’ll see a notification where the app is optimizing based on the smartphone model. Let her do her thing. Next, you will see an orange floating icon with the letter “m”. You will see three buttons when you click on it. The first is to record videos, the second is for settings and announcements and the last one is to capture everything that is displayed on the screen.
Mobizen comes with a series of settings that will allow you to record videos with different resolutions, from 240p to 1080p; quality ranging from 0.5 M to 12.0 M; and fps from 5 fps to 60 fps.
There is a clean registration mode that I recommend you enable. It will hide the floating button, remove the watermark, the timer, the front camera, thus improving fps and reducing delays.
To use the app, simply call Skype and press the registration button and you’re good to go. You will also see these options in the notification center that you can use to stop/start recording because the floating button will disappear once the recording has started, as soon as you have enabled the clean recording mode.
Do you want to record internal audio when not using speaker mode? Mobizen offers a headset that costs € 22 built specifically for Skype call recording. A pretty useful solution for someone who uses Skype for interviews or other commercial purposes. You will also find a link to Amazon within the app in the settings area titled “Record internal sound”.
Other features include recording via face cam, editing videos, adding background audio, using custom watermarks and adding a countdown before the recording starts. You can remove add-ons with the pro version for $ 9.99.
Conclusion
Mobizen is a great app that works exactly as advertised. It is simple to use and even offers a solution to the classic Android problem with their earphones. The app is free and works without root.
2. Record a Skype video call on iPhone
Recording Skype video calls on the iPhone works a little differently than it does on Android. Apowersoft works in a slightly different way, unlike Android, you can record audio from the microphone along with the video.
Let’s start. Download Apowersoft Screen Recorder on your iOS device. Make sure your iPhone is connected to the same WiFi network as your computer. Yes, you will need both for this to work. Visit this page to download and install the desktop version.
Launch the desktop app and configure the necessary settings such as video quality, file format and file save location. Now, on your iPhone, swipe down to open the Control Center and open Airplay Mirroring. You should see a TV icon with the name of your desktop computer. Click on it to connect.
Now you will see the screen of your iPhone open on the desktop. Start Skype and start the video call. When the call starts, click the Video Recording button on your computer and the Skype video call will start recording. When you click on the stop button, a popup will appear with the recorded video.
Apowersoft is an interesting little tool that will also allow you to take screenshots. Just click on the camera icon to do it. Don’t forget to insert and use the microphone on your computer to talk during the call. Otherwise, your entry will not be recorded.
Conclusion
Apowersoft is a great tool to record Skype video calls. The only drawback is that it takes a desktop computer to make it work. This is due to the way iOS works.
3. Record the Skype video call on Windows / Mac
Recording Skype video calls on macOS and Windows follows the same procedure. Just register your desktop screen using a decent screen recording software and you’re good to go. To record the audio portion, be sure to set the audio source to the internal microphone.
We tested the recording of the Skype call on macOS using integrated QuickTime and it worked well for both audio and video. However, make sure you record at no more than 720p, otherwise you could overheat your computer and crash the software in the middle of the conversation.
We recommend using the free Apowersoft software to record Skype calls on Windows and macOS. To get started just download the desktop version and install it.
In your desktop app, you will find the settings button. Set file location, video quality and make necessary changes. Make the Skype video call and click the Start Recording button in the browser to start recording. The sound can be captured using the microphone or speaker, whichever you prefer. The app is free. Other features include annotations, multiple video formats, and editors.
Conclusion
Once again, Apowersoft does its job. Simple, easy and free app to use that includes a series of additional features to customize your result.