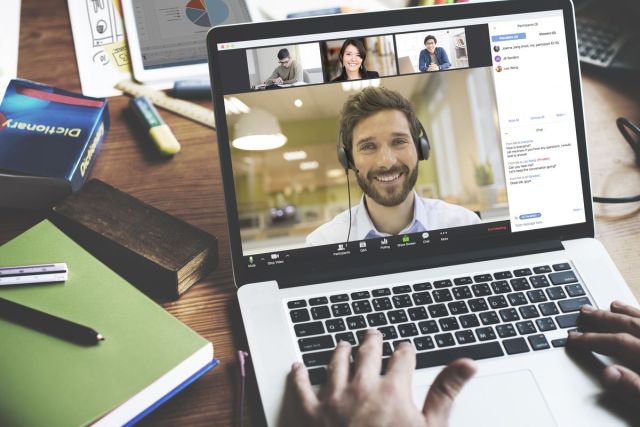The use of the Zoom software is at its peak. While working from home, Zoom offers enough functionality to host virtual meetings and webinars. From teachers who take online lessons to small to medium offices that exchange ideas with their clients, everyone can benefit from it. And whenever these features are needed, users should use screen sharing and whiteboard features in Zoom. But many wonder how do you can use a blackboard in Zoom.
While the usual sharing of the screen remains the characteristic of all, the Whiteboard function remains confidential. The blackboard is useful during situations such as brainstorming plans with a team when there is a need to explain a topic in detail when you need to share your ideas and it allows you to be very creative. In this post, we will talk about Zoom blackboard. Where to find it, features, and other whiteboard related tips and tricks.
Where is the blackboard in Zoom
As mentioned above, the Whiteboard function is not normally available. It is available through the screen sharing option during meetings. Follow the steps below to access it.
Step 1: Open the Zoom app and select New meeting to start a new meeting. Share the meeting ID and password with team members.
Step 2- After everyone has joined the meeting, you can tap the Share screen option from the menu below. Alternatively, you can use the Alt + S keyboard shortcut to start sharing your screen.
Step 3: Before starting screen sharing, you need to enable a couple of options from the Advanced sharing options. Click the small up arrow in the upper right corner of the Share screen button and select Advanced sharing options.
Step 4: From the next window, select “Only one participant can share …” the first option. Then, select Host only for Who can share? option. When you choose these two options, Zoom will disable screen sharing for other participants.
Step 5: Now tap on the sharing screen or use the Alt + S keyboard shortcut to open the screen sharing menu.
Step 6: here you have a lot of options to share the screen. You can select the open app windows, add files from OneDrive or Google Drive, use the part of the screen or opt for the Whiteboard function.
Step 7: Select the whiteboard and tap share in the lower right corner.
Zoom will open the whiteboard with a toolbar that includes a set of functions to use on the whiteboard. Analyze them.
BOARD MODIFICATION FUNCTIONS
Unlike the Microsoft Teams baseboard, Zoom offers a set of useful features for the presenter on the board. Let’s take a look at some of the viable options available.
Draw: The Draw menu consists of a lot of shapes that you can choose from. You can use an arrow, a circle, a rectangle, and other tools from the drawing menu. It is much better than Microsoft’s highlighter and pen tool in Teams.
Stamp: as the name suggests, the Stamp menu offers several stamps ready for use. They include arrow, star, heart, question mark, cross mark, etc. You can simply select the relevant stamp from the menu and tap on the blackboard to add them.
Text and Format Menu: This is one of many reasons why many would prefer to use Zoom on Microsoft Teams to use the whiteboard. Zooming allows you to add text on the whiteboard. You can also change the text color, size, add a bold or italic effect to it.
In addition to this, you can use the Undo, Redo and Cancel option to make your changes. The save button is a must for everyone. After brainstorming ideas with team members, you need to save the current whiteboard on your PC. You can press Save and it will save the whiteboard as an image in the Zoom folder on your device.
If the whiteboard is small for you, you can tap the small icon under the whiteboard and the new whiteboard will open for you. You can move between them using the arrows.
A safety feature to keep in mind when sharing the whiteboard in Zoom. During the live video call, you can touch the Security button at the top of the screen sharing window and disable Annotate on shared content from the Allow Attendees of menu. It will prevent other members from annotating on the shared Zoom screen.
CHAT DURING SHIELDING
While sharing the live screen, you can also chat with other team members. Press the keyboard shortcut Alt + H to display the group chat window. Otherwise, you will need to place the cursor at the top of the screen to display the options menu and tap More options on the far right.
From the following menu, select Chat, and the chat window will open to send messages to everyone. You can also use file integration from chat windows and share relevant files with team members.
REGISTER THE MEETING
Zoom also allows you to record a meeting for future reference. To record the meeting, you can press Alt + R to start recording. Alternatively, you can tap the Other option from the options bar at the top of the window and select Record to start recording.
You can record a simple video or video with audio from the screen-sharing session or whiteboard activities.