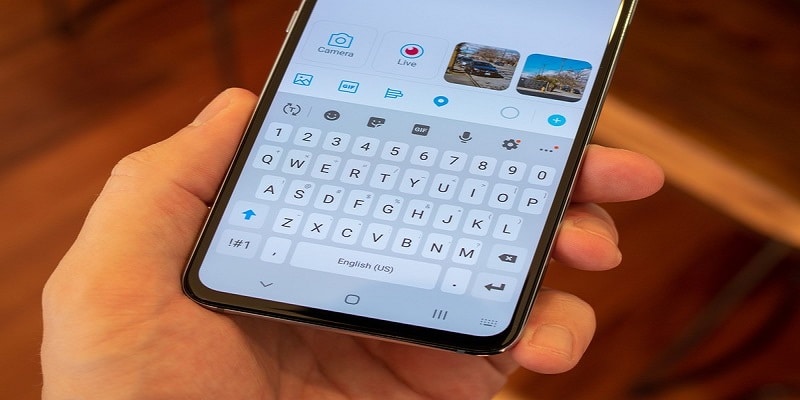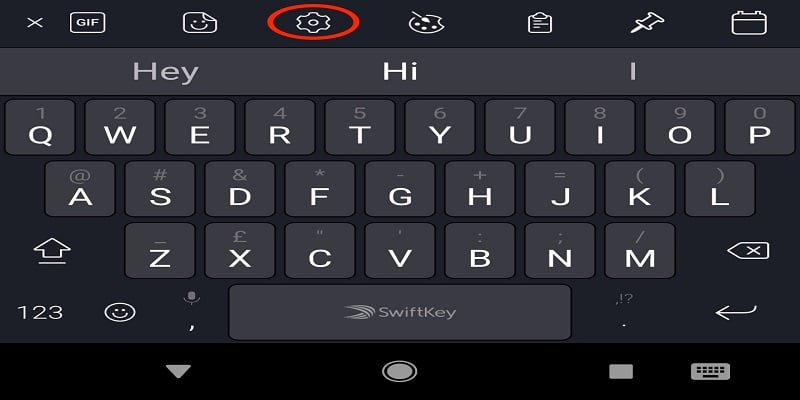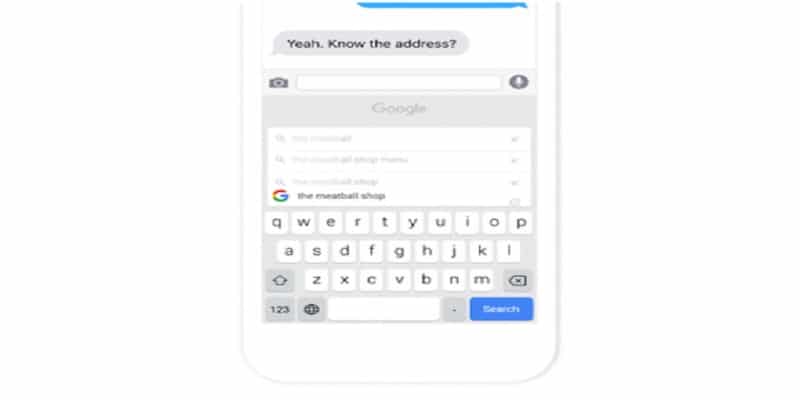Lets tell ourselves the honest truth, Samsung’s default keyboard on the Galaxy S10 is not great. The Touch response seem non—existent, Word prediction is crap, Sentence prediction is nothing to write home about. The only thing the keyboard has that we can hype up a bit is its customization options. Luckily though, Android affords users the opportunity to select the keyboard that is right for them, with no compromises. Anytime Samsung’s keyboard begin to get on your nerves, how you can opt for something else, and our recommendations for the keyboards exactly to go for are revealed below:
Selecting A New Keyboard
If you want, there are lots of keyboard options in the Play Store. You can go there now to burn up time to check for the one that suits you, but if you do not have all the hours in the world, we will give you our favorite so you can uplift your keyboard experience.
Google’s Gboard and SwiftKey are magnificent ones to start with, millions of users have done that already and only have good things to say. Crucially, they are definitely better than what Samsung has to offer — Keyboard wise plus they do not cost you a dime.
Get any one of them installed from the Google Play Store and you will be set to switch.
How You Can Switch Keyboards On The Samsung Galaxy S10
- Have your favorite keyboard installed on your phone. You will instantly see it in your settings, even if it has no app icon connected to it.
- Access Settings and click General management.
- Click Language and input and then Default keyboard.
- Choose the new keyboard you fancy by clicking on it in the list. Your new keyboard will now be visible anytime you need a keyboard — the default keyboard will no longer be shown to you.
Now that you have gotten a smoother keyboard, permit me to share with you, a few things you should know about keyboards on Android phones.
Anytime 3rd-party keyboards are installed, they arrive with more settings available to you so you can edit how the keyboard appears and functions. At times, this can arrive in the form of an “app” in the app drawer that you can click on to lead you to settings. These settings can be explored from the keyboard itself — you will always find a settings icon that will end up in the same place. If everything else does not work out fine, go back to the “Language and input” settings for keyboard settings.
Also, you can install more than one keyboard at a go. Although, just a single keyboard is allowed to be set as default, but you are free to keep various keyboards if you are still undecided on the one to go for. If you ever require a switch between keyboards from time to time, by default, a little keyboard selection button will be visible in the navigation bar whenever you have a keyboard open. Simply click it, and you can rapidly engage in a keyboard switch involving the ones you already installed. You do not lose any configurations options as well.