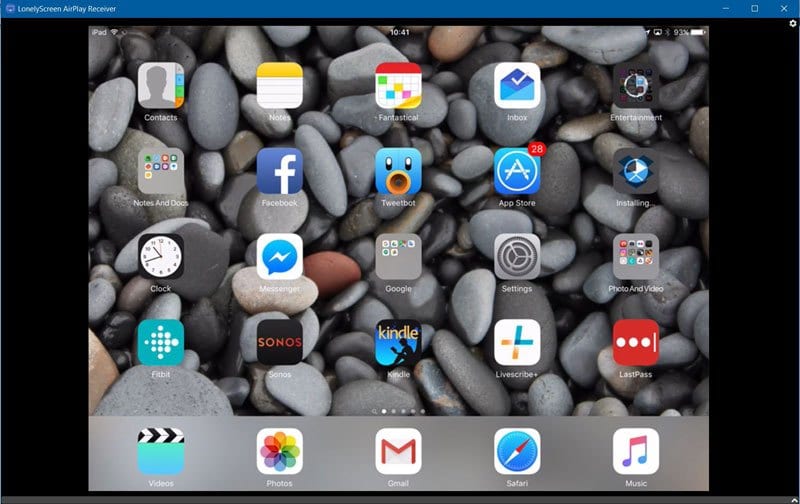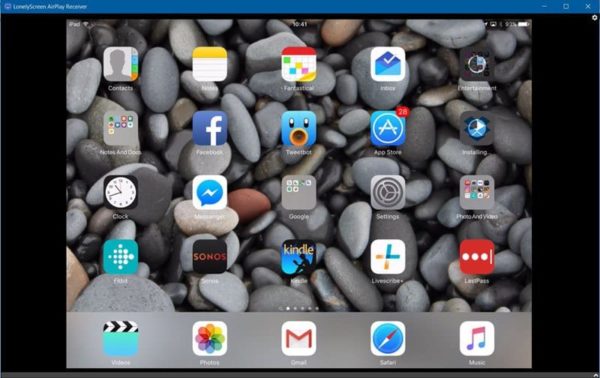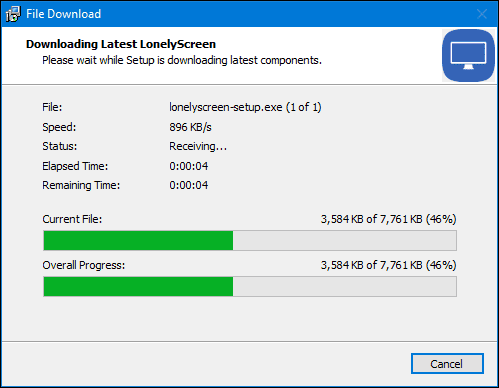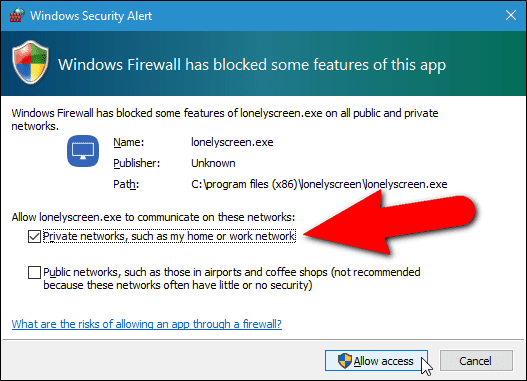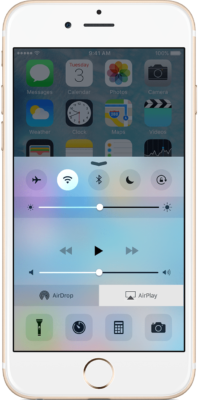How To Mirror An iOS Device On Windows 10
Do you fancy casting your iPhone or iPad screen onto your PC? If you answered positively then you should read on. Although a majority of Apple fanboys already do this on their Macs using AirPlay, but this solution is for those with a Windows PC – specifically Windows 10.
There are several apps that can do this for you but they mostly come at a price. In this tutorial we shall be looking at how we can use a free Windows program called LonelyScreen to mirror your iOS device.
Before we continue with the rest of the process, you should download and install the LonelyScreen tool on your PC now. While installing, a service called Bonjour service should also start downloading. Don’t be scared as the Bonjour service is needed to make your iOS device discoverable on the local network.
Follow the steps below to continue the process
- Next, your Windows firewall prompts you that it has blocked the installation from finishing. Click on the Allow access button and subsequently click the Fix It button in the LonelyScreen AirPlay Receiver window.
- If you successfully fix the firewall issue in the previous step, then you are almost done. You can now change the server name – which by default is LonelyScreen.
- The final step is to locate the Control Center on your iPad or iPhone. Click on AirPlay Mirroring and select the name of your server that should be listed there.
You can get the Control Center by swiping from the bottom of your screen upwards.
Conclusion
Your iOS device’s screen should now be cast on your PC. You can also record your actions or steps on your PC; the video is then stored as an MP4 file.
The beauty about this feature is that you can use it to make presentations from your phone or iPad, isn’t that cool?
If you liked this tutorial please do well to share using the buttons below. And if you have any questions or suggestions I’ll be really happy to have them. Stay tuned for my next guide and as for now, Goodbye!