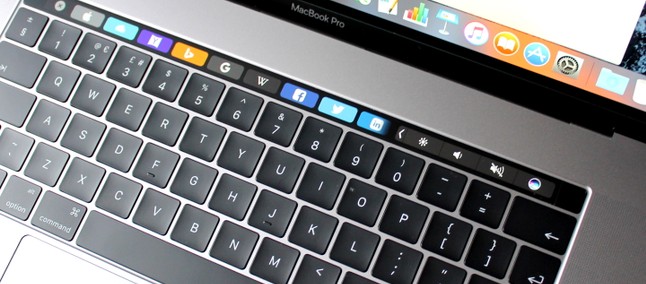Your Mac is slow and you can not work well? Are you tired of waiting for a long time when you start your computer and would you like to clean it up? Let’s see together in this article what are 10 tricks to speed up a slow and unstable Mac!
You’ve probably reached the point where you would definitely shut down your Mac and switch to the old methods of writing and communicating- typewriter, postcards, and coin-operated telephones. All this because you have the Mac is not fast, always freezes and does not allow you to work comfortably and carefree.
Below I’ll explain how to speed up a slow Mac in a short time and without being technical experts!
Mac slow? 10 solutions to make it faster
Here is a nice selection of tricks to speed up your Mac! I advise you to read them all and to follow carefully the indicated suggestions to be able to upgrade your computer in a few minutes.
1. Delete unused icons on the desktop
It will seem incredible but the effectiveness of this solution I have tested and retested numerous times, in my Mac and many others. If your Mac desktop is full of icons, files, and folders, probably your Mac is slow at startup but also during normal use on the internet or with the most common software.
Then, delete all the icons you do not use and limited to leaving a maximum of 20 items on your desktop. You will notice a marked improvement in Mac performance- I assure you!
2. Organize files and folders
For a matter of internal index of Spotlight (the internal search engine of OS X) to have so many files in disorder in the disk can only make it unstable. Arm yourself with patience and proceed immediately to improve the organization of files and folders by ordering them by date, event and using Yosemite tags. Personally, I have the habit of assigning very long names to the folders, so that Spotlight can find them immediately with different words.
3. Repair the permissions of the disk
A little known but very effective operation. Installing and uninstalling applications or simply moving some files may change the permissions of the disk, that is, the privileges that the system administrator or the operating system has to access some files. If the permissions of any drivers or important files are changed incorrectly, you may experience unexpected crashes, problems with the use of some devices and so on.
To repair disk permissions search Disk Utility on Spotlight, select your computer’s hard drive (usually Machintosh HD) from the list on the left and click on Repair Disk Permissions. The operation can take up to 30 minutes to complete.
4. Repair the disc
Disk errors and bad sectors are other causes that make the Mac slow and unstable . Close all applications and always from Disk Utility, select the Mac hard disk and click on Repair Disk.
5. Disable the automatic start of applications
If the problem of the slowness of the Mac is above all at startup, surely there will be more elements that open automatically when logged in OS X. To disable the automatic start of these software or services, open System Preferences> Users and Groups. From the list on the left select your account, then click on the lock at the bottom and enter the password, so you can make changes.
Click on the items Login item and disable the programs that start when the Mac is turned on.
6. Install the latest OS X updates
Apple is constantly working to make iOS and OSX more stable and performing for its users, so if your computer is slow it may be due to one or more bugs in the operating system. Check through the Updates section of the Mac App Store that you have installed the latest versions of the software you are using and OS X. Check this at least once a month!
7. Keep the hard disk clean
Delete any programs you do not use, duplicate files, empty folders, broken links and lots of other useless stuff that is certainly present on any computer. Then open your browsers and delete any favorites that do not interest you anymore, delete the history, cache, and cookies so as to have the browser as new and without residuals of your previous browsing. Even this operation perform it monthly!
8. Reset SMC and PRAM
It is one of the preliminary operations suggested directly by Apple support. If the Mac crashes, is slow, does not respond to commands, there is probably a problem with the system’s main controller and a reset could solve everything.
- turn off the Mac
- remove the MagSafe power adapter for 15 seconds and then connect it again
- start the Mac by holding down the CMD + Alt + P + R keys and hold them down until you hear the second startup gong
- release the buttons
Now you can use the Mac normally!
Remember that, after having performed these tricks to speed up the Mac, you have to restart the system to make the changes effective and to test the possible effects of the procedure followed. As the last two solutions, I suggest below:
9. Clean the Mac with MacKeeper
If you search on the Internet for software to speed up the Mac, optimize it, clean the disk and remove unnecessary files, no doubt the name MacKeeper will emerge– the most complete OS X maintenance program.
Mac Keeper is a suite of 16 applications useful for the maintenance and security of the Mac, in fact, among the included programs we find the one suitable for security on the Internet, an anti-theft to track down the Mac in case of theft or loss, tool to encrypt data, duplicate file identifier to free up space occupied by identical files, software to recover data and much more.
MacKeeper is available in three different versions sold starting from € 39 and, to make us 100% satisfied, offers the possibility to request a refund within 365 days of purchase- the only service in the world to offer one year of time to test the program!
10. Install Yosemite from scratch
If all the solutions provided above were not enough, the situation could be quite critical and I recommend formatting the Mac and doing a clean installation of Yosemite. It is absolutely simple to complete but remember to backup all your data as it will be deleted. To proceed with the installation, just create a bootable USB of Yosemite and restart the Mac while holding down the Alt / Function key. When starting from the external device, simply follow the step-by-step procedure to clean the disk and reinstall Yosemite from scratch.
How to speed up a slow Mac- the hardware
Your Mac is probably not the most recent and although you have followed all the instructions above to make it faster, it is probably always slow and unstable. In this case, the problem is not in the software (programs and/or operating system) but in the hardware part of the computer, so it may have some components damaged or simply poor performance because of the old generation.
If you want to speed up the Mac by purchasing new components (modifiable only in a few models), consider that it must have at least 8GB of RAM, a dual-core Intel i5 processor, a dedicated 1GB video card and a 500GB hard drive better if SSD, to allow you to work comfortably but not too “push”.
For users who work fully with the Mac for graphics projects, video editing or audio, then the best solution is undoubtedly to buy a new Mac suitable for professionals- Mac Pro, MacBook Pro with Retina display or latest generation iMac.
I hope this guide has been helpful for your computer, so share it on Twitter, Google+ and Facebook with your friends to let them know the 10 tips to speed up a slow Mac!