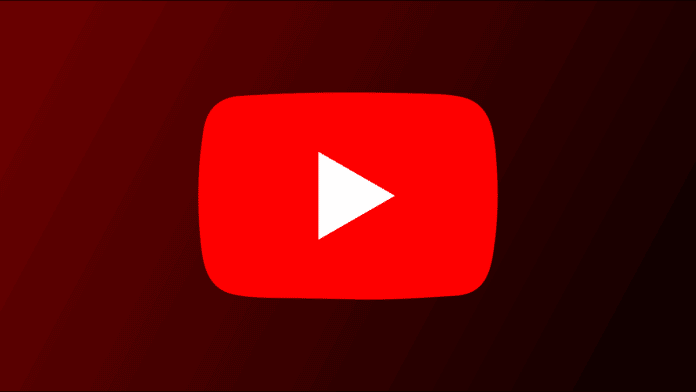When you save a YouTube Playlist, you don’t intend to keep them forever. If you have watched all the contents of a playlist you saved on YouTube, you can delete it so as to prevent your list from getting cluttered. In this guide, we will show you how you can delete playlists on YouTube either on your desktop, iPhone, iPad, or mobile device.
Before we proceed, you should note that there are certain playlists that YouTube doesn’t allow you to delete. These include playlists like “Watch Later”. What YouTube allows you to do, however, is remove videos from the playlists and even clear everything from these playlists if you want.
How to Remove a YouTube Playlist on Desktop
If you want to remove a playlist from YouTube on your Windows, Mac, Chromebook, or Linux computer, you will have to visit the official YouTube website. From the website, you can then access the playlist and delete it.
First off, launch any web browser on your computer and go over to the official YouTube website. Once there, log in to your account if it isn’t logged in already.
Once you are in, go to the sidebar on the left side of the screen and click the “Library” tab. This will take you to the Library page.
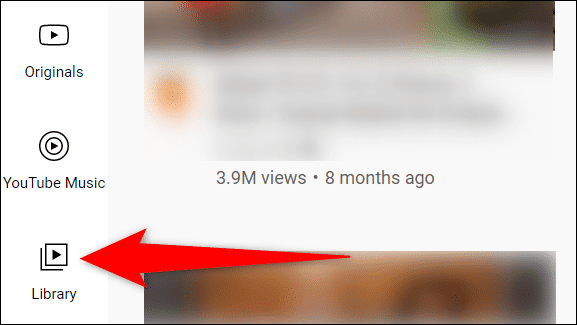
Once on the Library page, scroll down till you get to the “Playlists” section. You can now find the playlist you wish to delete. Go over to the playlist you want to delete and click the “View Full Playlist” option right beneath it.
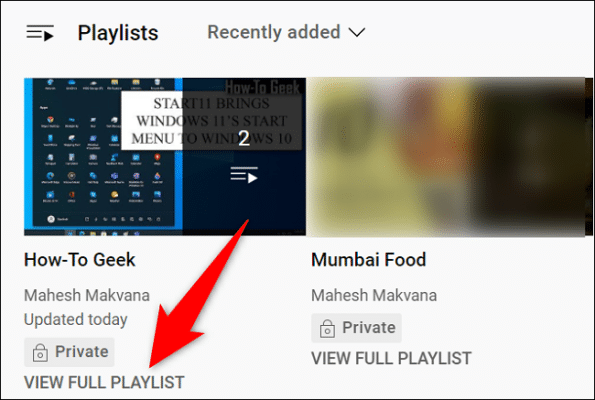
You will be taken to the playlist page. Once there, select the three dots in the left sidebar and a menu will come up.
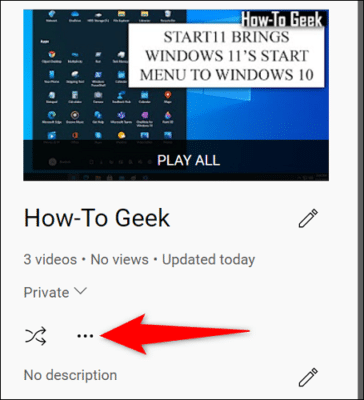
Now, select the “Delete Playlist” option from the menu.
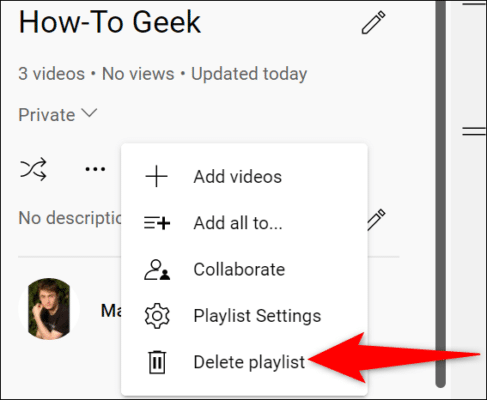
The “Delete Playlist” prompt will pop up on the screen. From there, select the “Delete” button.
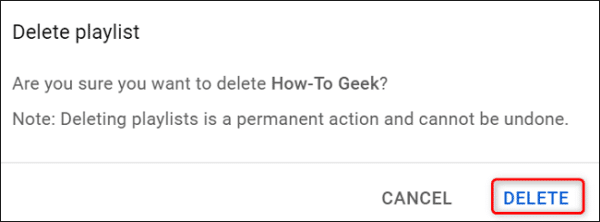
Warning: Once you have deleted a playlist, you will not be able to recover it. As such, make sure you are really sure you want it deleted before you proceed to delete it.
Once you hit the “Delete” button, the playlist will be removed from your YouTube account and that is pretty much it.
How to Delete a YouTube Playlist on Your Mobile Device
If you want to remove a playlist on YouTube via your iPhone iPad or Android device, you will need to have the YouTube app installed on your device. Once you have it installed, you can proceed to follow the steps below.
First off, launch the YouTube app on your Android or iOS device. Once in the app, tap on the “Library” icon in the bar at the bottom of the screen to view your playlists.
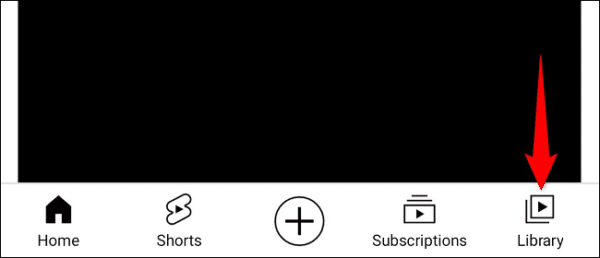
Once you are on the Library page, scroll down the screen till you get to “Playlists” and then tap on the playlist you would like to delete.
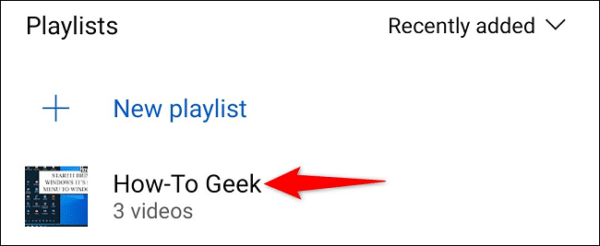
Once the playlist opens, tap on the three dots in the top right corner of the screen to open a menu. From the menu, tap on the “Delete Playlist” option.
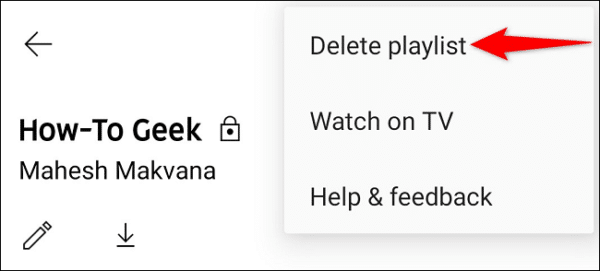
A prompt will appear on the screen. From the prompt, tap on the “Delete” button.
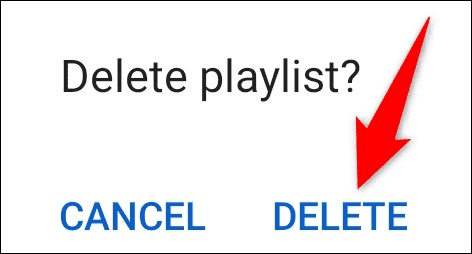
Once you have done all these, the playlist you selected will be removed from your YouTube account.
If you want, you can create another playlist on your Youtube account and then add a video you think will fit into the playlist. This will make these videos easier for you to find and watch whenever you want.
If you have got any questions, feel free to leave them in the comments below.