If you have put together lots of Spotify playlists, but you wish to consolidate your collection, you should consider merging them. Even if there is no built-in method to merge playlists on Spotify, there are ways to go about it.
Apart from manually copying tracks from one playlist to another, 3rd-party tools such as Spotify Playlist Merger can be used to organize your Spotify library and combine 2 or more playlists into one. See the answer to your How Do I Merge My Spotify Playlists question:
How Can I Manually Copy Songs To A New Or Existing Spotify Playlist?
The simplest way to merge Spotify playlists is to copy tracks from one or more playlists into a fresh or old playlist. You can still make this happen if you are not the owner of the original playlist, however, you will not be able to get rid of the original playlist afterwards. Just do this:
- Launch the Spotify desktop application on your Windows PC or Mac to start. Sadly, this process cannot work in the Spotify mobile application for Android, iPhone, or iPad owners.
- Tap on a playlist in the selection menu on the left to open it. As you hold the Shift key down, choose the first and last tracks in the list on the right to choose all of the tracks simultaneously.

You Might Also Want To Read: How to Play Offline Music via Spotify on a Samsung Watch
- As soon as the tracks are chosen, right-tap and choose Add To Playlist > New Playlist to have them copied into a fresh playlist.
- Or, choose one of the existing playlists under “New Playlist” to copy the tracks into that playlist instead.
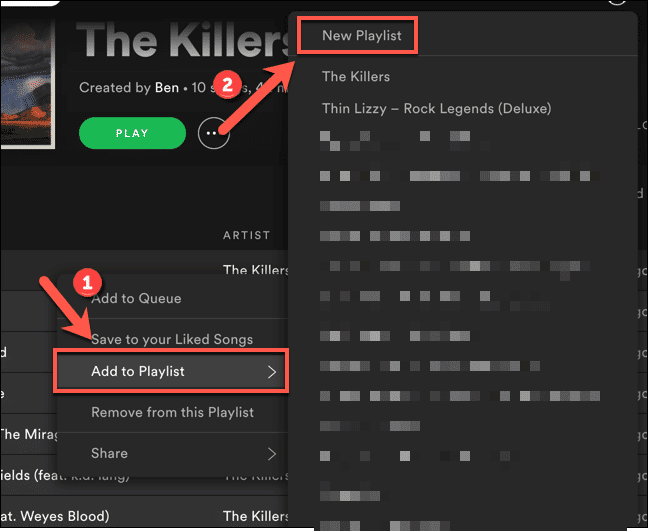
- As I wrote, this will copy the tracks, not move them. If you want to get rid of the older playlist as soon as the tracks have been copied (leaving only the fresh playlist), you will have to delete it. Else, just leave things in place.
- If you wish to get rid of the older playlist, right-tap the name of it in the left-hand menu and then choose “Delete.”

This will remove the older playlist, and leave you with just the merged playlist on your account. You will have to repeat these instructions for every additional playlist you want to merge.
How Can I Merge My Spotify Playlists Using A Third-Party Merging Tool?
For this purpose, a 3rd-party tool like Spotify Playlist Merger can help. It makes use of the Spotify API to copy playlists together and no desktop application will be required, which makes it a decent choice for mobile Spotify users.
- To begin, access the Spotify Playlist Merger site and choose “Connect With Spotify” in the center of the page (or in the top-right corner).
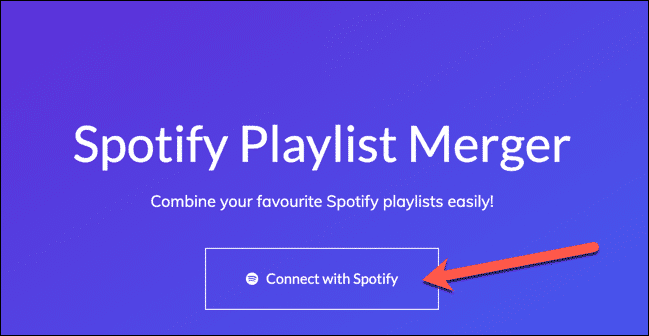
- Get yourself signed in using your Spotify login details on the next page, authorizing access to your Spotify account (including your saved playlists).
- Choose “Agree” to grant access.
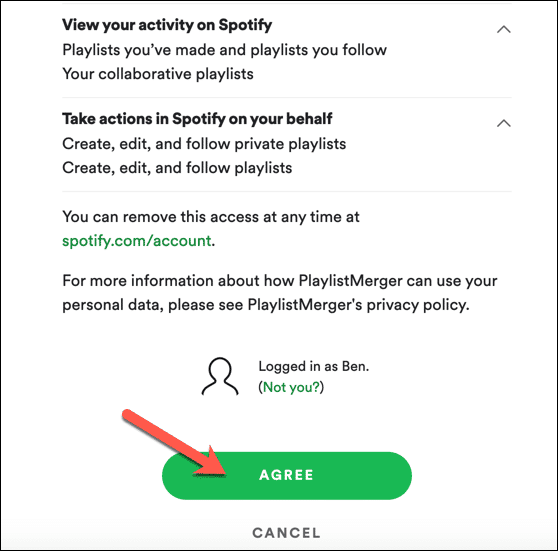
- As soon as you sign in, you will revert to the Spotify Playlist Merger front page.
- In “Playlist Name or Link,” search for the first playlist you want to merge and then choose it from the menu, tapping “Next” to confirm.
- Repeat this instruction for the 2nd playlist you want to merge.
- At the last stage, tap “Do you want to combine them into a new playlist?” slider to make sure the playlists are merged in a fresh playlist. Else, the tracks will be copied into the first playlist you chose.
- If you decide to combine them into a fresh playlist, tap “Next” to continue.
- In “New Playlist Name” drop a name for your fresh playlist and then choose “Finish” to start the merging process.
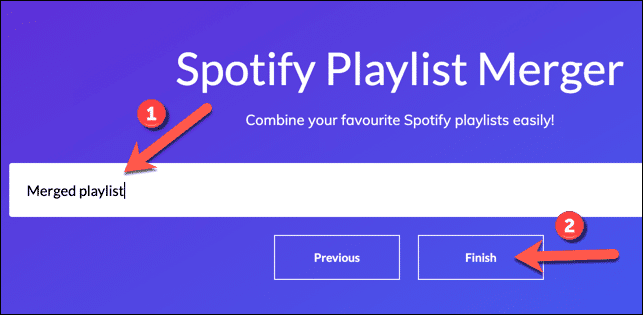
You Might Also Want To Read: How to download songs from Spotify to MP3
- This will create a new merged playlist that contains tracks from both playlists. It will not get rid of the previous playlist though, therefore if you want to tidy up your saved playlists, you will have to get rid of it in the desktop or mobile application afterwards.
You are done.

