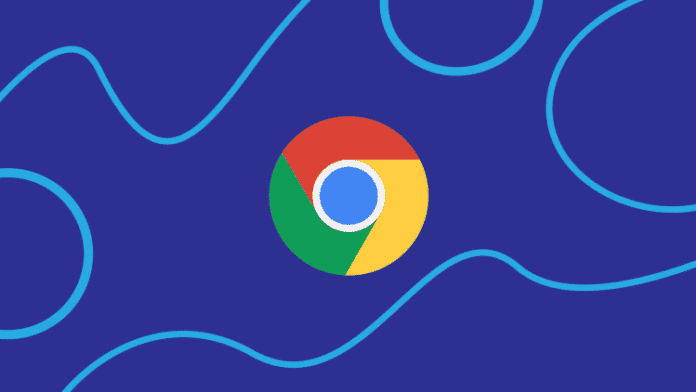Google Chrome leads the way when it comes to the best web browsers available right now. However, its high RAM usage problem remains a huge turn off for most people, and sometimes it even makes them look for alternatives. As you already know, Google Chrome delivers a special user experience with many positive reviews, but excessive RAM usage is still a problem that drives potential users away.
The fact is that if Chrome is allowed to keep messing with your RAM, it eventually leads to the system getting slower from time to time, and no one wants that. Not to worry though, because this tutorial is here to fix the problem with several ways to correct it. See Ways To Fix Google Chrome High RAM Usage:
1. Physical Solution For Low-End PC’s With Lesser Memory:

You Might Also Want To Read: How To Activate Google Chrome’s New Memories Feature
If you own a low memory PC, there is only one solution, buy a new set of higher memory sticks for your PC. This is the only way to boost the memory of your computer to guarantee a quicker browsing experience. Just purchase a memory stick that is supported by your motherboard and you’ll be fine. Also, ensure you go for RAM sticks that are of the same speeds, and you’ll have to configure your PC with a Dual Memory channel setup for better results.
2. Update Your Google Chrome Regularly:
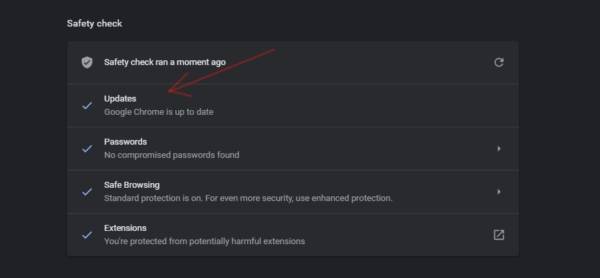
This also helps because a lot of sluggish PC problems have been fixed by updating Chrome. Google is also known for rectifying issues on their software by giving out OTA updates, and Chrome high RAM usage can be corrected too.These updates simply help to fix minor bugs for better performance, and they are very useful because an outdated version of Chrome might have unfixed bugs. These bugs lead to glitches and errors which will only frustrate your browsing experience.
3. Delete Browser Extensions You Don’t Use:
Too many extensions in the background can also be a major problem for your PC. As you already know, the browser is known for having several individual processes shown up on task manager, and a lot of them are unused extensions. A lot of your memory gets used and even more resources might be utilized for your PC to function properly. To avoid all of this, simply deactivate the unwanted extensions to free up the memory once and for all. See how:
- Before anything else, launch your Google Chrome browser on a new tab.
- Go to the three-dot menu in the upper right corner.
- Move your cursor on “More Options” for a drop-down menu that will be visible.
- Choose the “Extensions” from the list of items.
- A new tab will then be opened with all the “Extensions” installed on your browser.
- Simply disable the ones you don’t need by toggling them off.
4. Manually End The Processes On Task Manager:
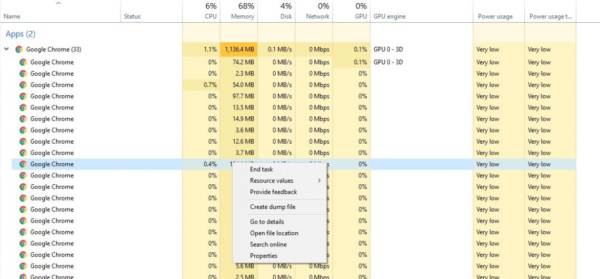
b>You Might Also Want To Read- How To Change Your Google Chrome Homepage Background And Accent Colors
Ending processes of unwanted or highly used tabs or windows for Chrome is not complicated. Simply open “Task Manager,” and search for Google Chrome in the list of processes. Choose Google Chrome and you’ll be shown a list of processes in a sub-list pattern. Just identify the process that is using high memory from the lot and end it.
That is that.