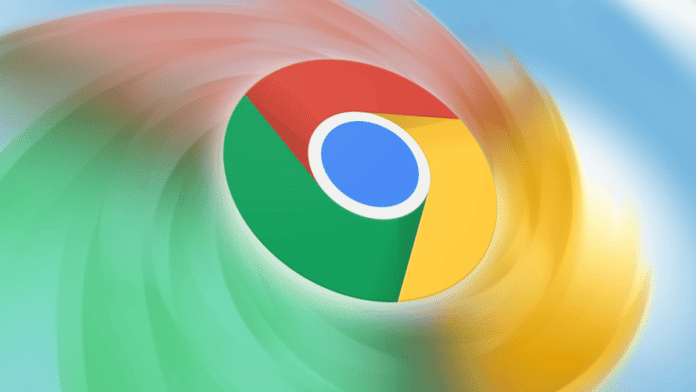Google Chrome is presently testing a fresh feature named “Memories” that will make it simpler for users to manage their web activity. The feature will basically display a user’s web activity in one spot, including bookmarks, tab groups, and Chrome history.
According to a recent report, all user’s web activity is visible in a card-based view in the Chrome browser. Therefore, users will be able to search through their previous web activity in one place anytime they like. Be aware that the Memories feature for Google Chrome is still undergoing testing, so it cannot be activated from Chrome’s Settings tab right now. However, it is available in Google Chrome Canary version 92.0.4479.0 for those interested in trying it.
Google Chrome is clearly launching this feature as an experiment, so there are no guarantees that it will eventually make it to the stable version for users, the same way we can’t predict that it won’t; we just have to wait for an official announcement. See How To Activate Google Chrome’s New Memories Feature:
Photo credit- bleepingcomputer.comYou Might Also Want To Read: How to Remove Chromecast in Google Chrome
How Can I Enable Google Chrome Memories Feature?
- Bear in mind that Memories for Google Chrome are only available in Chrome Canary for now.
- To get started, launch Chrome Canary version 92.0.4479.0 or higher on your Windows, macOS, or Linux desktop or laptop.
- Enter “chrome://flags” in the address bar. Press “Enter.”
- You’ll see the “Flags” screen. Just Enter “Memories” in the search bar.
- As soon as the “Memories” flag is seen, activate it. You will then have to restart the browser. Therefore you must ensure the data in your other tabs are saved.
- Lastly, tap “Relaunch.”
- After Google Chrome Canary is relaunched, enter “chrome://memories” in the address bar to view all your web activity, including bookmarks, tab groups, and Chrome history in one spot.
You Might Also Want To Read: How to remove Google Chrome extensions easily
That is that.