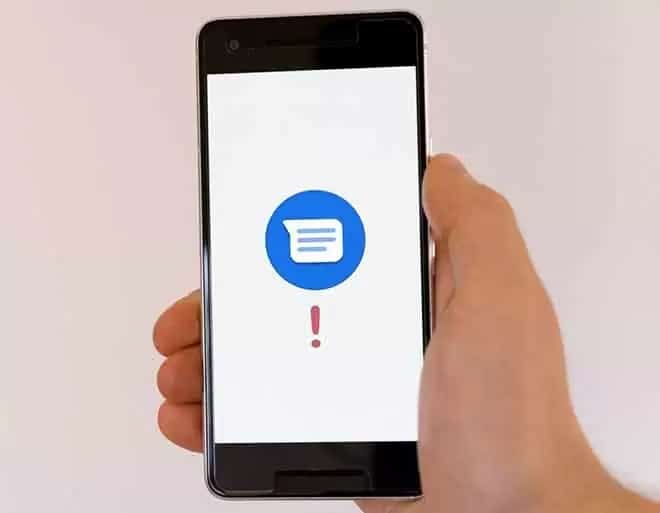Do you see an error message with “Message not sent” in the notification bar of the Android device when sending SMS or multimedia messages? Refer to the solutions in this guide to learn how to eliminate the problems that cause this problem related to SMS on your phone or tablet.
Page Contents:
There are numerous reasons why this error appears on the screen. Likewise, there are many ways to fix it. Let’s see it.
1. Check SIM/Account Balance
All mobile phone operator networks have specific tariffs for short message (SMS) services. Check your account balance and make sure you have enough funds to cover the cost of the SMS. Also, note that SMS rates are sometimes charged based on the number of characters. So, if you are looking to send a long text that exceeds the character limit of a message from your mobile operator, make sure you have enough funds in your operator account to cover the cost of the entire SMS.
If you are using a special/dedicated SMS plan, make sure the plan is active, i.e. it has not been canceled or expired. An inactivity time or an interruption of service by your carrier could also cause the “Message not sent” error on your Android device. If you have sufficient funds in your account, try the other solutions listed below. And if the error persists, you should also contact your mobile operator.
2. Enable airplane mode
A glitch in cellular connectivity on your Android device may be preventing messages from reaching recipients. Enabling Airplane Mode and turning it off after a few seconds will update the mobile networks and fix connectivity issues causing the “Messages not sent” error.
Turn on airplane mode from the notification panel or go to Settings> Network & Internet> Advanced and turn on airplane mode. Wait about 5-10 seconds and turn it off.
3. Force stop messages
Like any other Android application, it’s common for Messages to occasionally malfunction or stop responding to certain commands. When this happens with Messages (or other apps on your device), force-quitting the app is a quick and easy fix that will restore its functionality to normal.
Follow the steps below to force quit the Messages app on your Android device.
Step 1: Launch the Settings menu and select “Apps & Notifications”.
Step 2: Select About App or All Apps – This option varies by phone brand and operating system.
Step 3: Scroll through the application list and select Messages.
Step 4: Next, tap the Force Stop icon and select OK in the confirmation prompt.
4. Clear the Messages application cache
The Messages app may also malfunction if there are corrupt files in its cache directory. Clear the app cache, resend the message and check if it is successful. Close the Messages app and follow the steps below.
Step 1: Long press the Messages icon on the home screen or taskbar and tap the (i) icon included in the context menu to display the Messages app information menu.
Step 2: Select “Storage and Cache”.
Step 3: Finally, tap the Clear Cache icon to clear the Messages app cache.
5. Check the SMS authorization
You also want to verify that Messages or your default messaging app has permission to send and receive SMS and MMS messages on your Android device. While this permission is always enabled by default on the official (Google) Messages app that comes with your Android device, you may need to manually grant this permission to third-party SMS apps.
Follow the steps below to check if the affected Messages app has SMS permissions.
Step 1: Launch the Settings menu and select Privacy.
Step 2: Select Authorization Manager.
Step 3: Scroll through the list of permissions and select SMS.
Step 4: Make sure the Messages app is in the Allowed section.
If Messages (or your third-party messaging app) isn’t in either the Allowed or Denied section, follow the steps below to grant the SMS app permission.
Step 1: Long press the Messages icon on the home screen or taskbar and tap the icon (i) included in the context menu.
Step 2: On the Messages app information page, select Authorization.
Step 3: Select SMS.
Step 4- Make sure SMS Access for the app is set to Allow.
Additional things to check for troubleshooting
If the error persists after trying all the solutions listed above, check that the recipient’s phone number is correct. And if the message content includes a media attachment (images, videos, GIFs, and so on), make sure cellular data is enabled. This is because multimedia messaging (MMS) requires cellular data, not Wi-Fi.
Some mobile carriers even require a dedicated MMS plan before they can send multimedia messages. So, check with your network provider to make sure you can send messages and SMS. Finally, restarting the phone could help eliminate this error.