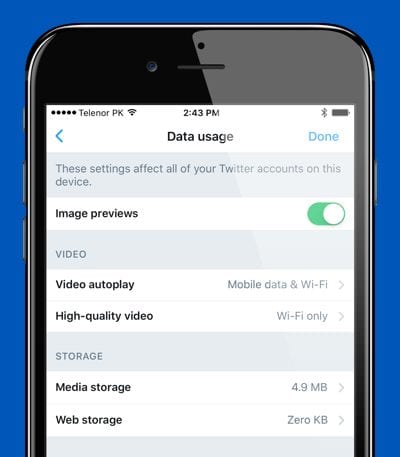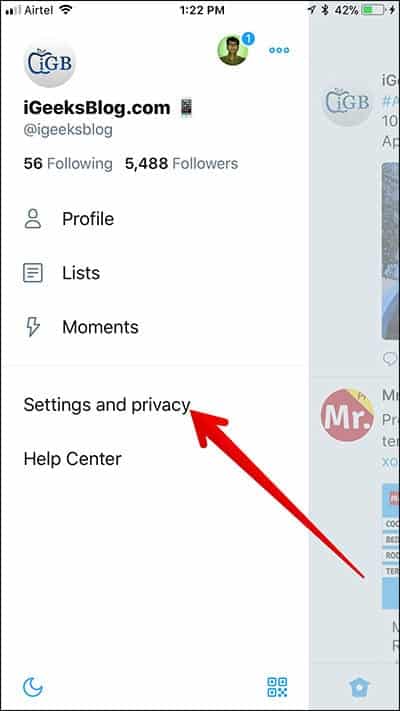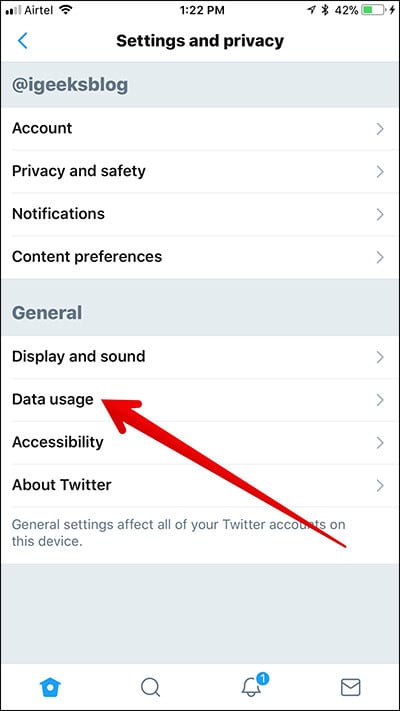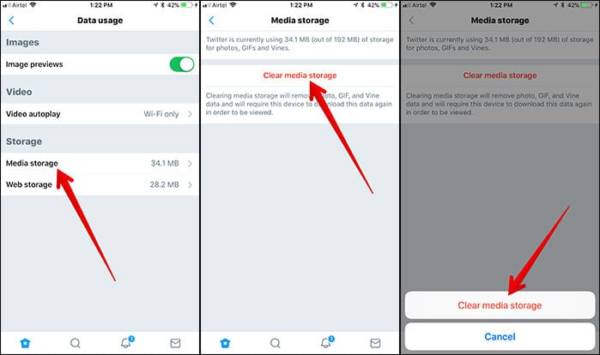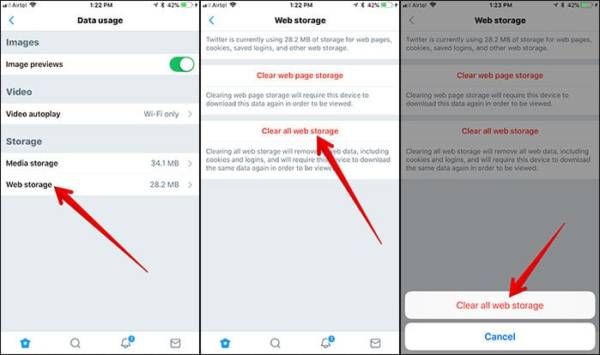If you spend a lot of time on Twitter and you also share videos, photos or GIFs with your friends and followers, as time goes, the Twitter app on your iPhone will begin to build a large cache. These caches may not consume much noticeable space on your iPhone, but they keep the app from running smoothly. So, what is the best way to treat the way the app handles storage? Well, cache created by Twitter can now be easily removed from your iPhone.
The latest update of the Twitter app for iOS has a storage setting which lets you get rid of cache files using the app. The app also allows you choose to either remove media storage, web storage or even remove both. Below we are going to be talking about how to clear Twitter cache on iPhone or iPad.
How to Clear Twitter Cache on iPhone and iPad
Before we proceed, make sure that you already have the latest version of Twitter installed or your iPhone or iPad. To get the latest update, simply head over to the app store and go to your Updates tab. After you have updated the app, follow the steps below.
- Open the Twitter app on your iPhone or iPad.
- Go to your profile page by tapping on the profile icon at the upper left corner of the screen. If you are on an iPhone, tap on Profile icon in Twitter.
- Next, tap on the “Settings and Privacy” option.
- Move to the General section and tap on “Data Usage.”
- Under the Storage section, you are provided two options. The first is Media Storage. This contains photos and GIFs shared by you along with Vine data. It also displays the size of the media. The second is Web Storage. This consists data of cookies and logins saved by the Twitter app. It also shows the total size of web storage data it has saved.
Storage Options in Twitter on iPhone
Clear Twitter Media Storage on iPhone
If you want to remove all the GIFs and photos along with the Vine data on your phone, follow the steps below.
- Clear Twitter Media Storage on iPhone
- Tap on Media Storage
- Next, tap on the “Clear Media Storage” option.
- Tap on Clear media storage again to confirm your request.
Clear All Web Storage in Twitter on iPhone
If it is the cookies and logins you wish to remove from your iPhone or iPad, follow the steps below.
- From the Data Usage page, tap on Web Storage
- Tap on “Clear all Web Storage.”
- Tap on clear all web storage again to confirm your request.
So now, you do not necessarily need to delete the micro-blogging app from your iPhone or iPad to remove its documents and data from your device. iOS 11 also lets you offload apps which are not used often without removing its data. This could come in handy for you in keeping your iPhone or iPad running smoothly.