The most beautiful thing about your mobile phone is how seamlessly it connects to the internet. As you already know, from wherever there is a cell signal, you can simply connect to email, apps, YouTube, and so on. And if you own an iPhone, it is possible to share that internet connection with almost any device. See How To Enable Your iPhone’s Personal Hotspot And Use It As A Portable Internet Hub:
How Can I Turn On The Personal Hotspot On My iPhone?
Note: The personal hotspot on your iPhone makes use of a lot of data, therefore you have to be careful if you only have a limited data plan.
- Launch the Settings application on your iPhone and click “Personal Hotspot.”
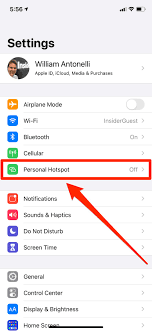
You Might Also Want To Read: How To Activate Bravo TV On Roku, Amazon Fire Stick, Apple TV
- Click the switch named “Allow Others to Join.” Your iOS device will begin to broadcast the signal right away.
- Click “Wi-Fi Password,” and set a password for your hotspot. You’ll also have to type this on the devices that you connect to your device’s hotspot. And if you ever wish to get people off your hotspot, simply change the password.
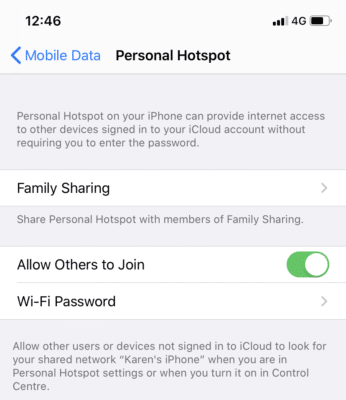
You Might Also Want To Read: How To Activate Snapchat’s Dark Mode On Your iPhone
How Can I Connect To My iPhone’s Personal Hotspot From Another Device?
There are 3 ways to connect to your iPhone’s hotspot as soon as it is enabled.
Note: Your hotspot’s internet will most likely not be as fast as a regular Wi-Fi router, or even as quick as using mobile internet on the iPhone itself. You should expect poor download and upload speeds, and the service will drop out from time to time.
1. Via Wi-Fi:
Users can connect to their iPhone’s hotspot in exactly the same way they’d connect to any Wi-Fi network. This is actually the simplest method. On your PC, tablet, another device – whichever phone you wish to connect – access the menu that allows you to connect to Wi-Fi. The name of your iOS device should be seen beside either 2 interlocking rings or a regular Wi-Fi symbol. Tap this option and type in your password. Almost immediately, your phone will connect, and you’ll be online.
2. Via Bluetooth:
When you begin to broadcast and your Bluetooth is enabled, your iOS device will send out an internet signal via Bluetooth too. Like before, you can connect just by heading to your phone’s Bluetooth menu and clicking your device’s when it appears. However, rather than typing in a password, you’ll be given a 6- digit code, simply confirm that the code is the same on both your iPhone and the other device, and then click “Pair” on both screens.
3. Via USB cable:
This option is available for devices like PCs that have USB ports. Simply connect your iPhone to your PC using a USB charging cable. It’ll be visible in the list of internet devices you can connect to – tap it, and you’ll connect.
That is that.

