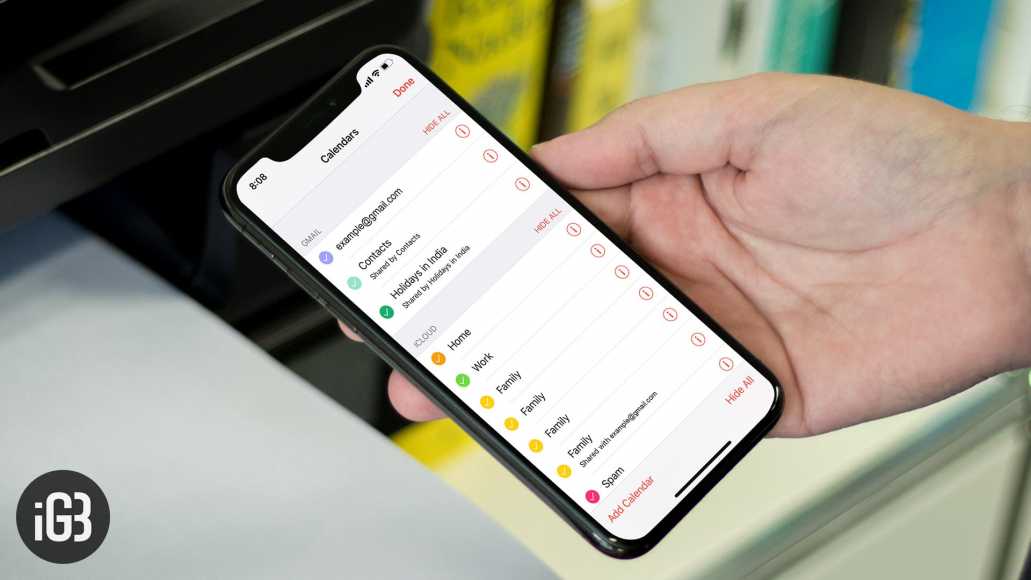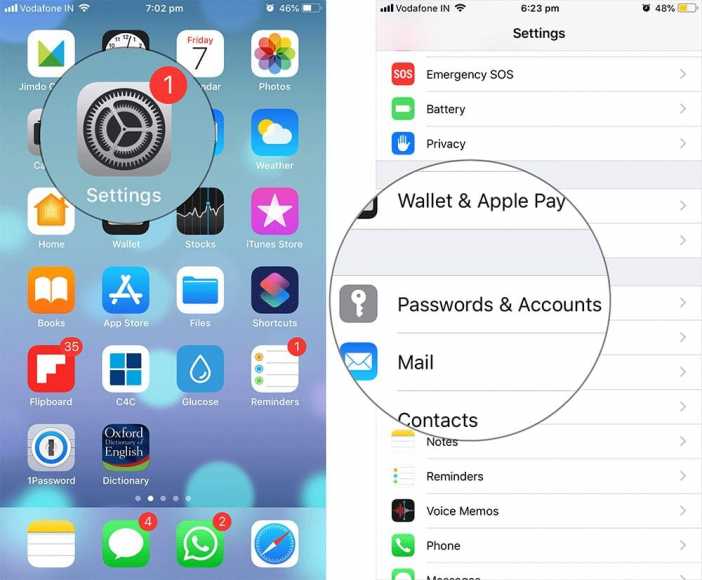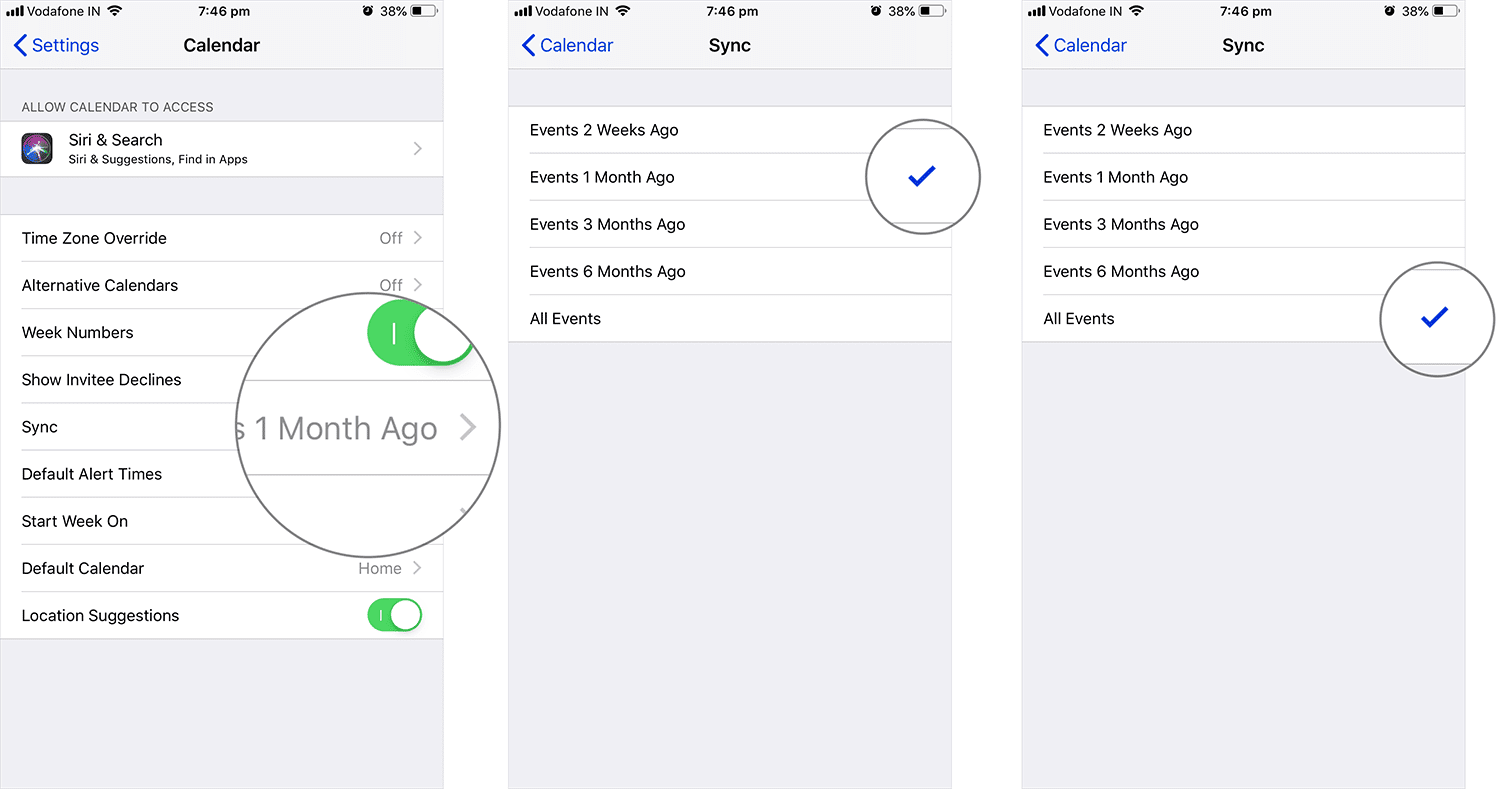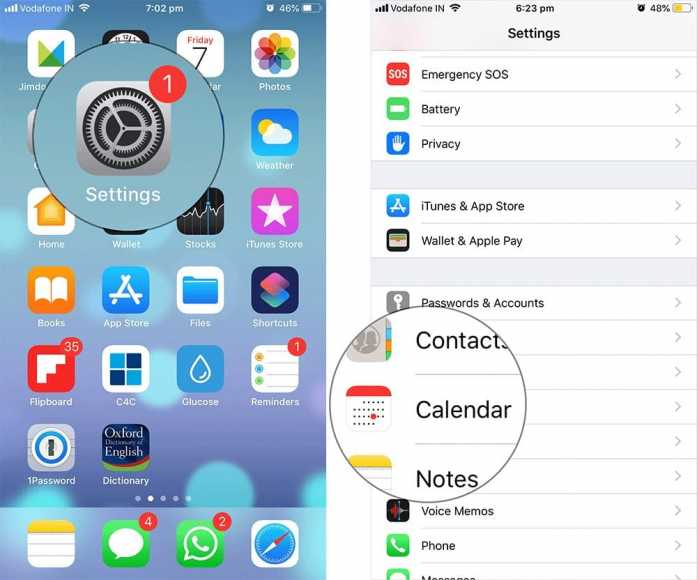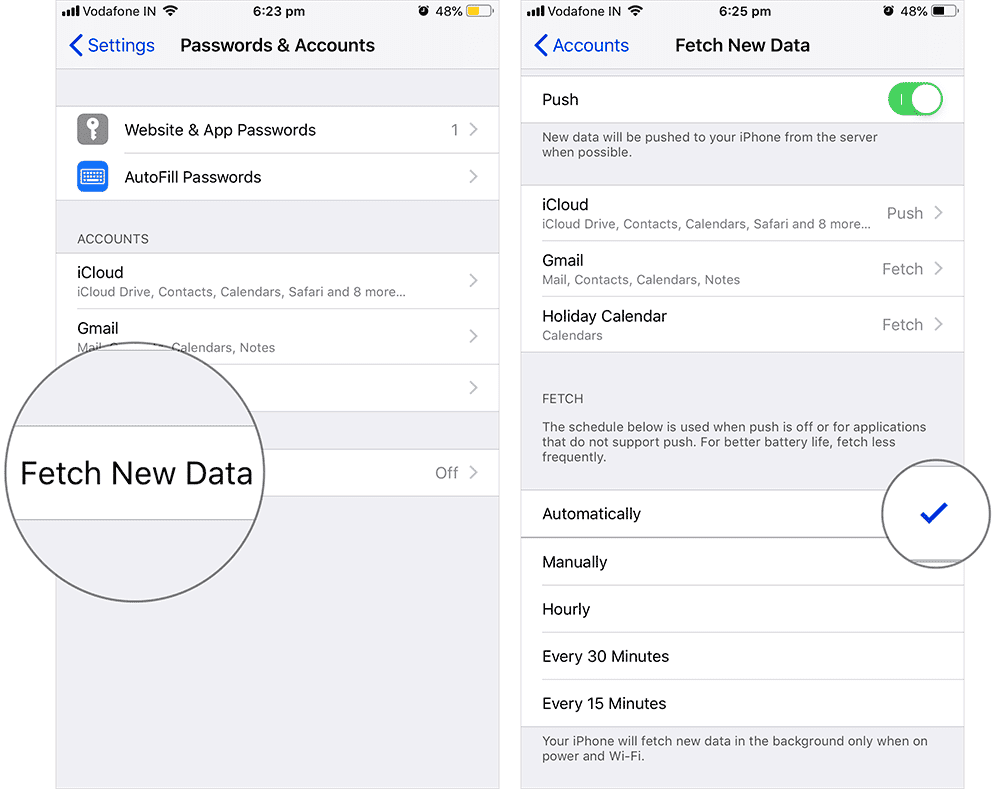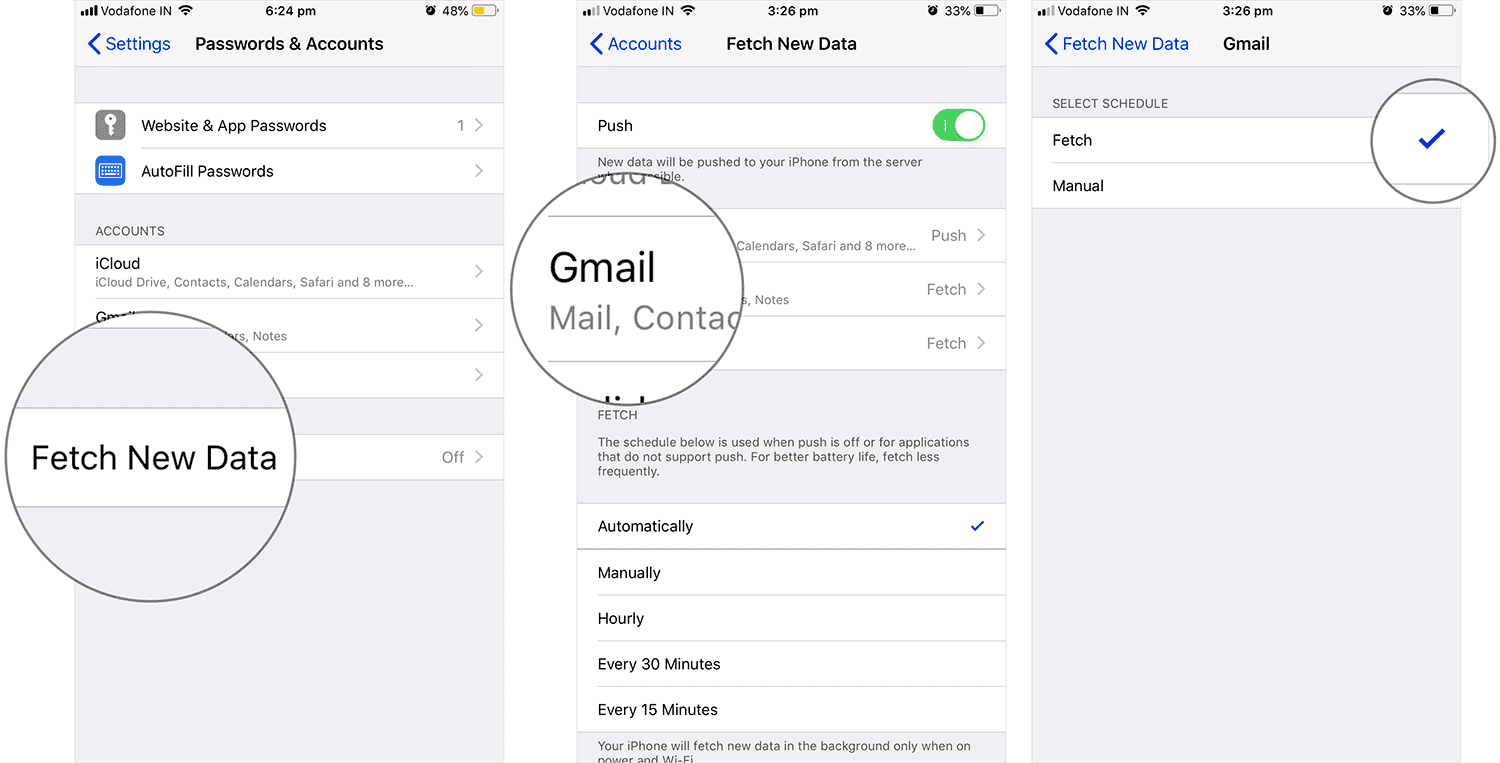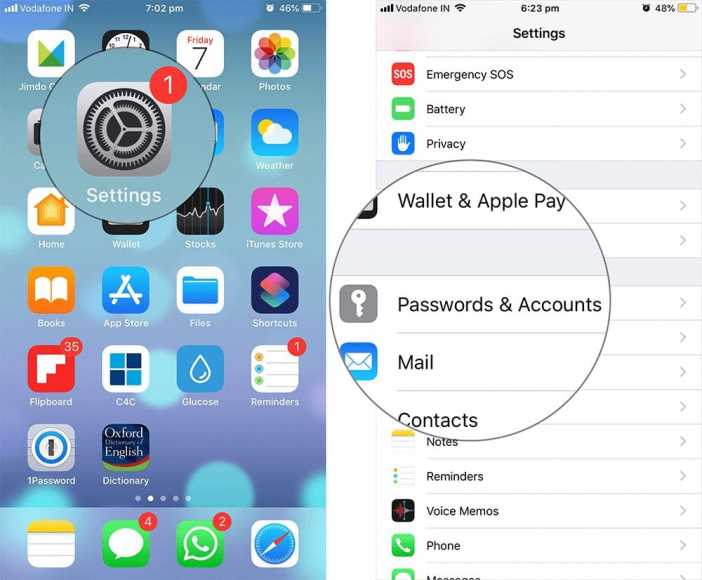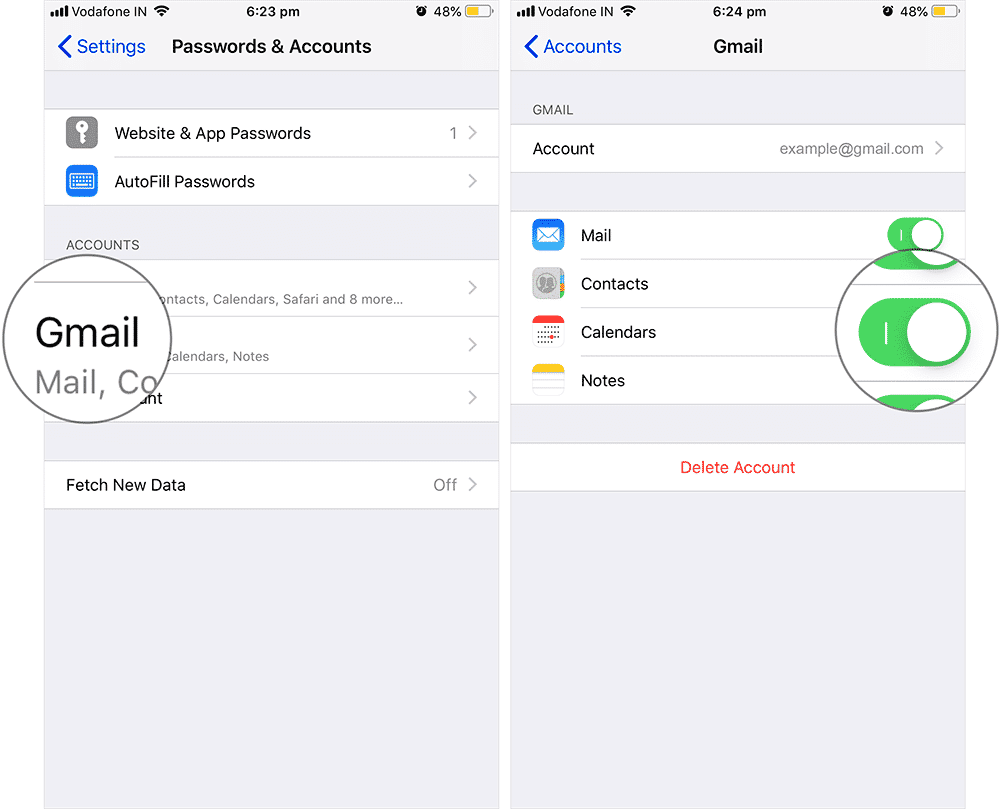When you set up a Google account, Google Calendar is enabled by default and your Gmail calendars should sync without any issue. These days, Google has made the setup so easy that it automatically does this once you log in your Google account.
However, there is a chance that Google/Gmail calendars are not synced when you sign in on your iPhone and this can turn out to be a big issue. If mobility and your calendar are a huge part of your daily life, this is going to be a really big problem. Fortunately, we will show you how to fix it in this guide.
Gmail Calendar Not Syncing on iPhone- Tips to Fix the Issue
Check for the Calendar Switch
One of the first fixes you should try is to check for the Calendar switch.
- Launch the Settings app and then tap on the Passwords & Accounts option.
- Next, tap on Gmail.
- If you have multiple Google accounts on your iPhone, tap on the account you added and then make sure the switch for calendars is enabled.
It is quite possible that you disabled Calendars when you were setting up your Google account either intentionally or by accident. When you enable it, the calendars will sync. Also, make sure to close the Calendar and then open it again.
The Fetch/Push Setting
After Apple removed a way for apps to push since iOS 7, some apps like Gmail could only use Manual refresh or something called “Fetch.”
It seems that the Fetch/Push setting works for Calendar events as well. As such, if your Gmail events do not appear on your Calendar, you should check this as well.
- Launch the Settings app and then tap on the Passwords & Accounts option.
- Next, tap on Fetch New Data and then tap on the Gmail account.
- Select Fetch (if you would like updates to display automatically) or Manual (if you would like to refresh things yourself).
- Now, under Fetch New Data, scroll down the screen until you get to the Fetch section.
- Select the time interval that suits you the most (15 mins, 30 mins or Hourly). You can also select the “Manual” option.
After you have selected a time interval, the Calendars will automatically fetch data from your Gmail calendar once the time is up. If you chose Manual, you need to pull down to refresh the calendars in the Calendar app → Calendars.
Sync Default Calendar
- Launch the Settings app.
- Next, tap on Calendars and then tap on Sync.
- Tap on All Events.
Re-add your Gmail Account
If all the tried methods above don’t work, you should try removing your Google account and then add it back.
- Go to the Settings app and then tap on Passwords & Accounts.
- Next, tap on Gmail under “Accounts” and then tap on the Delete Account button.
- To add the account back, launch the Settings app.
- Tap on Passwords and Accounts and then tap on Add Account under the “Accounts”.
- Tap on Google and then follow the instructions which appear on the screen.
This will reset everything. Also, make sure there’s no restriction in Gmail Calendar before you add the account.
Hope this guide turned out to be helpful? Share your feedback in the comments below.