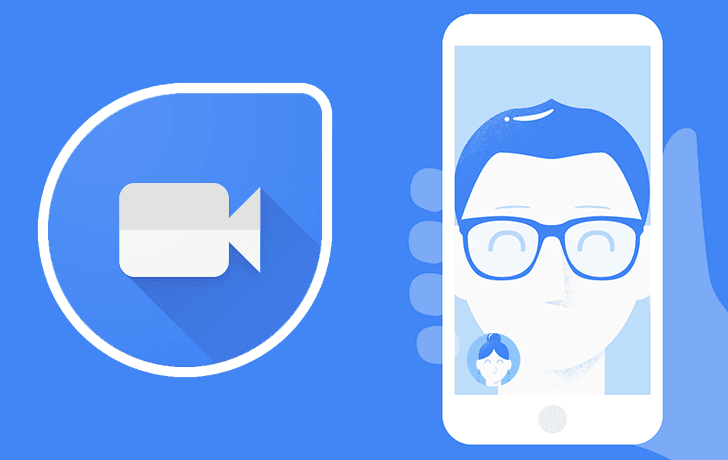There are several reasons why it may be useful to show the screen of your smartphone on another device – you have some problems on your device and you want to show it to some of your more experienced friends, for example. Or there is the possibility of wanting to show a presentation to your work team or maybe you want to fix the problems on your parents’ smartphone.
Whatever the reason you want to do this, it must be said that Android is not really easy in this regard – the only hope is to rely on the willing Google Duo.
Share the screen of your smartphone with Google Duo
If you do not know this app, know that Google Duo is a software designed to make video calls. In the last update, version 34, the new feature was introduced that allows you to manage the screen between two different Android devices.
Despite that, this feature is not yet developed to perfection – problems often arise and, the function does not seem particularly stable yet. Some users claim to see only a gray screen instead of the shared display, in other cases crashes, have occurred.
While you’re waiting for a more refined version, you can still try to make this feature work so interesting … and cross your fingers!
How Google Duo works
Once you initiate a call with Google Duo, a button should appear above the icon to activates a video camera. Touching this icon will display a notification that will allow you to accept the transmission of the display.
Once confirmed, you should be returned to the home screen. To testify that the screen is shared, there should be a sort of orange frame around the screen.
You will also find a button with options to pause or cancel screen sharing at any time.
The alternatives
Immediately there are some apps that perhaps perform this work better. In this article, we explain how to use two of the most common.
Join.me
The first software we’ll talk about is Join.me, a free app available on both desktop and mobile. This is a program intended for professional use but that lends itself quite well when it comes to resume the display of your mobile phone.
By starting the program, you get a single-use connection code to connect with the other device. To share the screen then, it is essential to tap on the screen sharing icon (bottom right). Once you’ve accepted sharing, you’ll be able to stop it when you feel better by tapping the app’s logo icon at the bottom right.
Zoom.us
The most valid alternative for those working on iOS (even if the app works regularly on Windows, Mac OS, and Linux) is called Zoom.
Zoom is oriented towards workgroups that need to collaborate remotely. Despite this, the app has really many features that you could use even if you only need a quick alternative to share your screen. Note: Zoom is however not able to share the audio (not a negligible factor).
This app has some premium plans that add more advanced features – nevertheless, if your goal is only to share the screen with a friend or family, the available features by default are more than enough.